Как с телефона скинуть данные на компьютер
Как перекинуть информацию с телефона на компьютер
Всем привет! В статье мы рассмотрим обычную передачу файла, фотографии, видео или любой другой информации со смартфона на компьютер или ноутбук. На самом деле существует несколько способов перекинуть данные: USB, Bluetooth и Wi-Fi. И каждый из способов отличается по своему. Далее мы рассмотрим все способы, как можно передать любой файл с телефона на компьютер.
USB
Это самый простой и действенный способ подключения. В первую очередь вам нужно найти дополнительный кабель USB от вашего смартфона. В современных смартфонах данный кабель также подключается к блоку зарядного устройства, поэтому вы можете использовать его.
- Подключаем кабель в любой свободный USB разъём. Иногда передние порты на системном блоке не подключены к материнской плате, поэтому если связь не произошла, попробуйте другой USB порт. Лучше всего использовать задние входы на системном блоке ПК.

- Откройте проводник или «Мой компьютер», там где у вас находятся все диски. В разделе «Портативные устройства» вы должны увидеть ваш телефон. Или дополнительный диск. Заходим туда и ищем нужные файлы. Где именно они будут находиться, вам нужно будет найти самому, так как каждый смартфон форматирует и устраивает файловую систему по-своему.
Скинуть по Wi-Fi
- Заходим в «Google Play» и ищем «ES проводник». Скачиваем и устанавливаем это приложение.
- Теперь очень важно, чтобы комп и мобильник были подключены к одной сети роутера. Без разницы по чему: по кабелю или по Wi-Fi.

- Открываем приложение, кликаем по левому верхнему меню. Теперь выбираем «Сеть», открываем раздел «Удаленный доступ». Далее вы попадете вот на такое окошко – просто кликаем «Включить».
- Теперь вы увидите FTP путь к вашему телефону.

- Этот путь надо вписать в адресную строку проводника.
SHAREit
Это ещё одна программа, которая позволяет перенести любые файлы со смартфона на комп. Для начала вам нужно скачать и установить с официального сайта программу для компьютера, которая будет являться неким сервером. Скачиваем приложение для смартфона с «Google Play» или с официального сайта.
- Запускаем программу на компе или ноуте.
- Запускаем приложение на телефоне.

- Выбираем на смартфоне меню и нажимаем «Подключить к ПК». Далее выбираем ваш компьютер. Если его там нет, то проверьте, чтобы программа на компе была запущена, и вы были подключены к одной сети маршрутизатора. Теперь с компьютера вы увидите все файлы телефона.
Bluetooth

- Для начала надо включить сам модуль, так как он чаще всего выключен, то надо его активировать. Для этого на клавиатуре есть быстрые клавиши. Зажимаем клавишу «Fn», а далее в строке клавиш «F» ищем кнопку со значком «Bluetooth».

- Если у вас установлены драйвера и модель функционирует правильно, то нужно кликнуть на иконку Bluetooth правой кнопкой и выбрать «Добавление устройства Bluetooth». Если вы не видите значок, то нажмите на стрелочку, чтобы увидеть все включенные приложения.
- Далее подключаемся к телефону. Если вашего смартфона в списке нет – то убедитесь, что на нём включен Блютуз. После подключения, аналогично кликните правой кнопкой мыши по тому же значку и выберите «Принять файлы».
- А на смартфоне выбираем нужные фотографии или файлы и отправляем по Bluetooth.
Если у вас возникли трудности включения «Голубого зуба» на ноутбуке или компьютере – то переходим к этой инструкции. Там рассказано как правильно включить Bluetooth и что делать в случае возникновения проблем и ошибок.
Понравилась статья? Поделиться с друзьями:
6 способов, как передать файлы с телефона на компьютер Блог Ивана Кунпана
Как передать файлы с телефона на компьютер, известно не всем пользователям. Если Вы только начинаете пользоваться компьютерами, инструкция, которая будет представлена в этой статье, поможет Вам решить этот вопрос. Новички чаще всего сталкиваются с технической стороной этого вопроса, который мы и раскроем.
Зачем нам нужно перекачивать файлы с телефона на компьютер
Здравствуйте друзья! Все Вы используете в своей повседневной жизни компьютеры и телефоны. Телефон, практически всегда. Иногда возникает крайняя необходимость перекачивать различные файлы со смартфона на компьютер. Зачем нужно переносить информацию с телефона на компьютер?
На это влияет много поведенческих факторов. Например, можно выделить такие, как нехватка памяти на телефоне, сохранение важных данных, заражение телефона вирусами, сброс телефона до заводских настроек и другие факторы влияния. Вместе с тем, у людей возникает вопрос, а как передать файлы с телефона компьютер чтобы их не потерять? Ответ на него мы узнаем дальше в статье. Рассмотрим шесть способов передачи файлов с телефонного устройства на компьютеры.
к оглавлению ↑Как передать файлы с телефона на компьютер, способы
Итак, как передать файлы с телефона на компьютер? Для передачи данных, Вы можете использовать множество различных способов. Перечислим самые основные из них:
- передача файлов через USB-кабель;
- с помощью Bluetooth;
- использование Вай-фая;
- сервисы облачных дисков;
- сервис DropBox;
- утилита для Виндовс Тотал Коммандер.
Все они имеют разные возможности. Посмотрев на каждый из этих вариантов передачи файлов с практической стороны, Вы убедитесь какой Вам лучше всего подходит.
к оглавлению ↑Как передать файлы с телефона на компьютер через USB
Передавать файлы по USB кабелю с телефона на компьютер очень просто. Для этого нам потребуется обычный небольшой USB провод, который входит в комплект зарядного устройства для телефона. Берём его, и подсоединяем один конец в разъём на компьютере или ноутбуке, а другой вставляем в телефон. Нужно немного подождать, чтобы компьютер увидел Ваше подключенное устройство. Если всё прошло успешно, оно будет отображаться в «Моём компьютере», в разделе «Портативные устройства» (Рисунок 1).

Далее, заходим туда, и видим в появившемся окне «Внутреннюю память», только что подключенного телефона. Нажимаем на него, и смотрим какие файлы мы можем перенести на компьютер. Например, у меня на телефоне были картинки, которые нужно перенести. Я их выделяю левой кнопкой мыши, затем правой выбираю из меню функцию «Копировать» (Рисунок 2).

После этого, иду на рабочий стол компьютера и переношу их туда, куда нужно (Рисунок 3).

Нажимаю правой кнопкой мыши «Вставить». Впоследствии, выбранные нами картинки появятся на компьютере. Таким образом, Вы можете переносить и другие файлы с телефона на компьютер достаточно быстро и удобно.
к оглавлению ↑Как передать файлы с телефона на компьютер через bluetooth
Блютуз — это ещё один способ передачи файлов с телефона на компьютер. Практически в каждой современной системе Windows есть эта программа. Но, если Вы её не нашли, то можете скачать с этого официального сайта и установить – (bluetooth.ru.com).
Далее, переходим к процессу передачи информации. В правой нижней части панели задач на компьютере, нажимаем на стрелку, которая отображает скрытые значки. Выбираем из списка значков наш установленный блютуз и «Добавляем устройство», затем подключаем его (Рисунок 4).

Так же включаем на телефоне эту программу, чтобы можно было связать, телефон и компьютер между собой для передачи файлов. После соединения телефона с компьютером можно передавать файлы.
Для этого заходим опять в значок трея, выбираем блютуз и из меню «Принять файлы». После этого немного ждём пока загрузятся все файлы телефона. Далее, Вы сможете смело их перетаскивать в любое месторасположение на компьютере.
к оглавлению ↑Как передать файлы с телефона на компьютер через wifi
Насколько всем известно, WiFi это беспроводной Интернет. Доступ к которому, можно получить только по паролю. Всё что нужно сделать – включить одновременно на телефоне и компьютере Вай фай и указать пароль для входа в Сеть.
Далее, дожидаемся подключения к Сети и затем можем передавать файлы с телефона на компьютер. Там всё просто, самое главное разобраться в подключении.
к оглавлению ↑Используем облако Яндекса, Гугла и Майл
Для переноса файлов с телефона на компьютер можно использовать облачные сервисы – Яндекс, Гугл, и Майл. Все они просты в использовании. Достаточно загрузить на их сервис определённый файл, и получить ссылку для скачивания этого файла. Они могут вмещать в себя большие гигабайты данных.
к оглавлению ↑Используем DropMeFiles
О сервисе DropMeFiles уже неоднократно говорилось на моём блоге. Отмечу лишь то, что это один из лучших облачных сервисов, который позволяет хранить и передавать различные файлы с телефонов на компьютеры разного объёма.
Используем программу Total Commander
Тотал Коммандер – это отличный инструмент для переноса разного типа файлов с одного устройства на другой. Как же переносить файлы с телефона компьютер? Для начала установите программу через Плей Маркет на телефоне, затем на компьютере.
Далее, подключаем телефон к компьютеру и перекидываем на него файлы с помощью проводника Тотал Коммандера. Этот процесс занимает недолгое время. Достаточно лишь просто одним нажатием мышки перенести тот или иной файл.
к оглавлению ↑Заключение
В статье был рассмотрен вопрос, как передать файлы с телефона на компьютер. На практике, этот процесс бывает необходимым для многих пользователей. Всё что нужно Вам сделать – подключить те инструменты, которые сделают эту работу. Обычно для переноса файлов используют USB провод, поскольку это самый удобный вариант для новичка. Намного лучше, чем все остальные способы. Удачи Вам друзья и всего самого хорошего!
С уважением, Иван Кунпан.
Просмотров: 37977
Как загрузить фото и файлы с телефона на компьютер — 7 способов!
Вопрос от пользователя
Здравствуйте.
Хочу загрузить фото с телефона BQ 4800 на компьютер, но компьютер упорно не видит телефон (используется Windows 10).
Пробовал ноутбук с Windows 7 — но он также не смог подобрать драйвера для телефона и увидеть его. Помогите настроить телефон, чтобы скопировать все фотки...
С уважением, Владимир.
Доброго времени суток.
Конкретно 👉 почему ваш телефон не видит компьютер сказать сложно (скорее всего, просто не установлены драйвера — нужно зайти на официальный сайт производителя телефона и попробовать найти их на нем).
А вообще, я советую вам и всем остальным не зацикливаться на каком-то одном способе передачи файлов. Сейчас можно загрузить те же фото с телефона на ПК, и с ПК на телефон десятками различных сервисов и приложений.
Рассмотрю несколько способов ниже, если у вас не работает один — попробуйте использовать другой. По любому найдете тот, который придется "по душе" и вам, и телефону 😉...
*
Содержание статьи
Способы передать файлы с телефона на компьютер (в том числе фото)
Через прямое подключение с помощью USB кабеля
Собственно, этот способ наиболее популярен и очевиден. Телефон можно подключить через обычный USB кабель (почти всегда идет в комплекте к телефону) к порту компьютера (ноутбука).

Подключаем телефон к компьютеру с помощью USB кабеля
Далее, установив драйвер (а Windows 7-10 часто это делает автоматически), вы можете спокойно открыть "Мой компьютер/Этот компьютер" и зайти в память телефона, как если бы это была обычная флешка (см. скрин ниже 👇).

Этот компьютер: телефон подключен!
Фотографии и картинки чаще всего находятся в каталогах "Download" и "Pictures" (если пользуетесь, скажем, Viber - посмотрите также одноименную папку).
👉 Дополнение!
1) Компьютер не видит телефон через USB: почему и что можно сделать?
2) Попробуйте в дополнении к первой инструкции обновить драйвера. О лучших утилитах, которые автоматически определяют модель оборудования и находят для нее драйвер, я рассказывал в этой статье.
*
С помощью e-mail (электро-почты)
Довольно часто, особенно когда мне нужно передать всего десяток-другой фото (или файлов), я использую E-mail адрес (т.е. скидываю фото на электронный почтовый ящик, дабы сегодня вместимость ящиков исчисляется десятками гигабайт!).
👉 Дополнение!
Если у вас нет почтового ящика, или он у вас слишком "маленький", рекомендую завести себе E-mail на следующих почтовых сервисах
Допустим, мы хотим скинуть какие-нибудь фото. Заходим в галерею на Андроиде, выделяем нужные фото и жмем по кнопке "Поделиться".

Поделиться фотками
Далее выбираем вариант отправки: либо электронная почта, либо Яндекс-почта. Т.е. я часто пользуюсь Яндекс-почтой, то для меня второй вариант предпочтительней...

Передать фото на почту
Далее вписываете свой адрес и жмете кнопку "Отправить".

Кому отправляем письмишко...
Если фоток не очень много, и у вас быстрый интернет — то буквально через минуту-другую получите свое E-mail-сообщение с вложенными фото. Далее их можно скачать к себе на компьютер все разом (по крайней мере с Яндекс-почты 😉).
*
С помощью облачного диска
В последнее время все больше набирают популярность облачные хранилища (в простонародье "облако"). Т.е., по сути, это ваш "диск" в сети интернет, к которому вы можете получить доступ как с телефона, так и с ПК.
А это значит, что, загрузив на него файлы с одного устройства, вы их сможете просматривать на другом.
👉 Дополнение!
Про облачные диски (лучшие сервисы, как с ними работать, где и как лучше создать и пр.) я рассказывал в этой статье.
*
Собственно, после установки приложения Яндекс-диск — все скриншоты и фотографии, сделанные на смартфоне, будут автоматически помещаться на него (в принципе, аналогичная работа и у диска от Mail.ru).

Яндекс-диск
Добавлю, что на Яндекс-диск можно вручную загрузить с телефона любые другие файлы, которые хотите передать на прочие устройства. Ну а уж дальше, с облачного диска, забрать данные не составит труда...

Диск подключен на телефоне
*
Через Wi-Fi сеть
У многих дома сейчас стоят роутеры, чтобы все устройства (ПК, ноутбук, телефон, ТВ и пр.) были подключены к сети интернет.
Отмечу, что если ваш телефон и ноутбук, например, подключены к одной Wi-Fi сети — то вы можете передавать данные по Wi-Fi!
Для этого, удобнее всего установить на телефон специальное приложение, создающее FTP сервер (т.е. с памятью телефона можно будет работать, как с обычным FTP хранилищем).
Я рекомендую использовать приложение Wi-Fi FTP-сервер (FTP Server) — оно простое, надежное, и для начала работы нужно нажать всего 1 кнопку!
В качестве примера иллюстрация ниже:
- проверяем есть ли Wi-Fi соединение;
- нажимаем кнопку "Старт";
- получаем URL адрес, который нужно ввести в браузере (или FTP клиенте, например, File Zilla) на компьютере. Также указаны пароль и логин, но они обычно не требуются.

Запускаем FTP сервер на телефоне
В моем случае адрес вида ftp://192.168.0.103:2221 (обратите внимание, что в адресную строку нужно вводить все в плоть до точки!). Если адрес ввели правильно (а также логин и пароль) - то увидите все папки телефона. Теперь можете спокойно что-то удалить, что-то скопировать на ПК.
Обратите внимание на папки "Download", "Pictures", "Viber" — чаще всего фотографии находятся в них.

Просмотр доступных файлов на FTP сервере
*
С помощью SD-карты
Если ваш телефон поддерживает MicroSD карты — то можно подключить ее к телефону, перекинуть на нее все данные, а затем с помощью MicroSD-адаптера подключить ее к кардридер ноутбука/компьютера и скопировать всё необходимое (можно проделать и обратную операцию).

Подключаем MicroSD карту к телефону

MicroSD адаптер
Отмечу, что некоторые современные ноутбуки (и ПК) не имеют встроенного картридера. В этом случае можно приобрести небольшой универсальный адаптер, включающий в себя сразу множество портов: USB, Ethernet, HDMI, картридер и т.д.

Вставляем SD карту в картридер ноутбука
👉 Дополнение!
Если вы столкнулись с тем, что компьютер не распознаёт или не видит флеш-карту (microSD, miniSD, SD) — то ознакомьтесь с этой статьей.
*
С помощью подключения USB-флешки
К телефону или планшету можно подключить обычную USB флешку, если использовать специальный переходник с Micro-USB на обычный USB порт (примечание: USB OTG адаптер).
Вариантов таких адаптеров достаточно много: есть в виде небольшого переходника, а есть в виде кабеля (см. фото ниже 👇). Впрочем, в последнее время стали появляться и спец. универсальные флешки: у них два порта — классический USB и Micro-USB.
👉 В помощь!
Подобные универсальные флешки (и для телефона, и для ПК) и адаптеры можно приобрести в китайских онлайн магазинах.
USB OTG адаптеры

Внешний вид универсальной флешки
Вообще, сам процесс подключения и использования довольно-таки прост. Подключив к такому адаптеру флешку, и зайдя в проводник на Андроиде (телефон/планшет) — вы увидите внешний USB накопитель (это и есть флешка).

К планшету подключена обычная USB флешка
Собственно, работа с флешкой в проводнике на смартфоне ничем не отличается от работы в Windows (на мой взгляд...).

Флешка отображается в проводнике на Андроиде - можно копировать, удалять, переносить информацию
👉 Дополнение!
Более подробное описание процесса подключения флешки к планшету/телефону сможете найти здесь.
*
Через Bluetooth
Также передать файлы можно и по Bluetooth. Разумеется, для этого и на компьютере, и на телефоне должен быть соответствующий адаптер.
Как правило, для начала передачи нужно кликнуть мышкой по значку Bluetooth в трее Windows (прим.: находится внизу, рядом с часами) и произвести сопряжение устройств (ну и, соответственно, передачу файлов).
Более подробно об этом способе можете узнать в одной из моих статей (ссылка на нее ниже 👇).
👉 В помощь!
Как передавать файлы по Bluetooth между телефоном и ноутбуком (компьютером).

Добавление устройства в Windows 10
*
PS
Думаю, что даже если у вас не работает один-два-три способа, вы доберетесь до того, которым получится передать фото!
На мой взгляд, гораздо важнее решить саму задачу любым из способов, чем сидеть и гадать, что же не так при проводном подключении... (а в последствии, если будет желание, уже разбираться с причинами неработоспособности...).
*
Если вы решили вопросы как-то иначе — дайте знать в комментариях (заранее благодарю!)
Ну а у меня на этом пока всё, всем удачи!
👋
Первая публикация: 15.03.2018
Корректировка: 7.09.2020
Полезный софт:
- Видео-Монтаж
Отличное ПО для начала создания своих собственных видеороликов (все действия идут по шагам!).
Видео сделает даже новичок!
- Ускоритель компьютера
Программа для очистки Windows от мусора (ускоряет систему, удаляет мусор, оптимизирует реестр).
Другие записи:
Как перенести данные с Android на компьютер и обратно?
В этой статье будут подробно расписаны распространенные способы загрузки любых типов файлов на смартфон или планшет на операционной системой Android от Google.
USB-кабель
В комплекте каждого гаджета есть фирменный USB-кабель, предназначенный для зарядки и передачи данных по протоколу MTP.

При подключении через USB-кабель будут доступны внешний и внутренний накопители. После подключения на дисплее устройства появится меню выбора режимов работы. Для переноса и копирования данных выбираем пункт MTP (еще называется «Передача данных»).

После этого зайдите в «Мой Компьютер» и найдите там название вашего устройства. Откройте эту папку.

Теперь через обычный проводник можно скопировать любые файлы как на устройство, так на компьютер.
Картридер
Значимым плюсом Google-фонов, в отличие от Apple-устройств, является поддержка карт памяти. Музыку, фотографии и любые другие фалы можно загрузить непосредственно на карту, используя картридер. Минус такого способа – нужно вынимать карту памяти. В этом случае передача данных ничем не отличается от первого способа. Все манипуляции происходят в окне проводника Windows.

Облачное хранилище
Для этого способа необходимо интернет-подключение.
Устанавливаем приложение ES Проводник.
В меню ES Проводника выбираем пункт «Облачное хранилище», далее нужный нам сервис и вводим регистрационные данные. Предварительно необходимо зарегистрироваться на представленных в меню сервисах: Box, Google Drive, Яндекс.Диск и других.
В статье перечислены только самые распространенные облачные хранилища. Для примера возьмем фирменное хранилище данных Google Drive.
ES Проводник синхронизируется с Google Drive, после чего можно выбрать папку с файлами (длинным тапам) и с помощью команды «копировать» занести файлы в буфер обмена, а потом выбрать нужную директорию и нажать кнопку «вставить».
В заключение
Описанных выше способов достаточно, чтобы правильно и довольно быстро скопировать любые файлы и расширить возможности вашего смартфона. На самом деле, способов переноса данных Android-Компьютер и обратно множество, но они требуют дополнительного программного обеспечения не только на устройстве, но и на компьютере.
Загрузка...Как перенести файлы с Android на ПК: 7 методов
У вас есть фотография на вашем Android-телефоне или планшете, и вам нужно загрузить ее на свой компьютер. Но как ты это делаешь?
Оказывается, у вас есть несколько вариантов, таких как USB-кабель, Bluetooth и облачная синхронизация. Кроме того, вы можете использовать приложение, такое как AirDroid или Pushbullet. Возможно, вы прибегнете к отправке файла или фотографии по электронной почте.
Проще говоря, перенос файлов с Android на ПК с Windows не составляет труда. Здесь есть все, что вам нужно знать о переносе файлов с телефона Android на компьютер.
1. Передача файлов с Android на ПК с помощью Bluetooth
Bluetooth включен на вашем ПК? Возможно, у вас есть USB-ключ Bluetooth, или ваше устройство имеет встроенный Bluetooth. В любом случае, отправка данных через Bluetooth с Android на Windows – хороший вариант, особенно для небольших файлов.
Для начала вам нужно включить Bluetooth в Windows, а затем Android.
В Windows нажмите Win + I открыть настройки, Открой приборы раздел и выберите Bluetooth и другие устройства Вкладка слева. Здесь переключите Bluetooth на На и нажмите Добавить Bluetooth или другое устройство, Выбрать блютуз еще раз, чтобы начать сканирование на совместимые устройства.
В то же время откройте Быстрые настройки панель на Android, проведя дважды вниз от верхней части экрана. Здесь, долгое нажатие блютуз, В появившемся меню нажмите Подключите новое устройство и подождите, пока ваш телефон обнаружит ваш компьютер. Оба устройства попросят вас подтвердить код безопасности для их сопряжения.
Для получения дополнительной информации см. Наше руководство по подключению телефона и ПК с помощью Bluetooth.
Установив соединение, найдите значок Bluetooth на панели задач в правом нижнем углу окна OC. Щелкните правой кнопкой мыши и выберите Получить файлзатем нажмите следующий начать передачу.
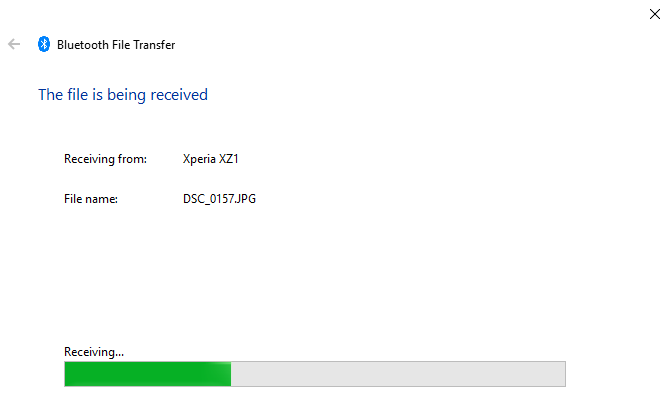
Тем временем, используйте ваш файловый браузер Android или приложение Галерея, чтобы выбрать файл, который вы хотите передать. Использовать Поделиться кнопку и выберите блютуз чтобы поделиться данными, затем выберите свой компьютер в следующем списке.
После передачи данных вы должны получить уведомление об успешной передаче файла. Вас спросят, где его сохранить, поэтому перейдите к нужному месту назначения и нажмите Конец,
2. Передача файлов с Android на ПК с AirDroid
AirDroid является жизненно важным приложением для всех пользователей Android. Это бесплатно с дополнительной премиум подпиской. Вам нужно будет создать учетную запись или войти в систему с помощью Google, Facebook или Twitter, если у вас мало времени.
AirDroid предлагает инструменты уведомления и привязки, а также простую передачу файлов на компьютер в той же сети Wi-Fi.
Начните с установки и открытия мобильного приложения AirDroid. AirDroid запросит разрешение на доступ к вызовам, журналам вызовов и мультимедиа на вашем устройстве. Чтобы использовать приложение в полном объеме, выберите Разрешать для этих вариантов.
Различные инструменты доступны в AirDroid. В целях передачи файлов на ПК убедитесь, что файлы опция установлена в На,
Затем перейдите на страницу загрузки AirDroid и возьмите настольный клиент.
Если вам не предлагается войти в систему, выберите один из значков или меню, чтобы запросить ваши данные.
На своем телефоне перейдите к файлу, которым вы делитесь, выберите его и используйте меню обмена, чтобы найти AirDroid. Выберите файл и отправьте его.
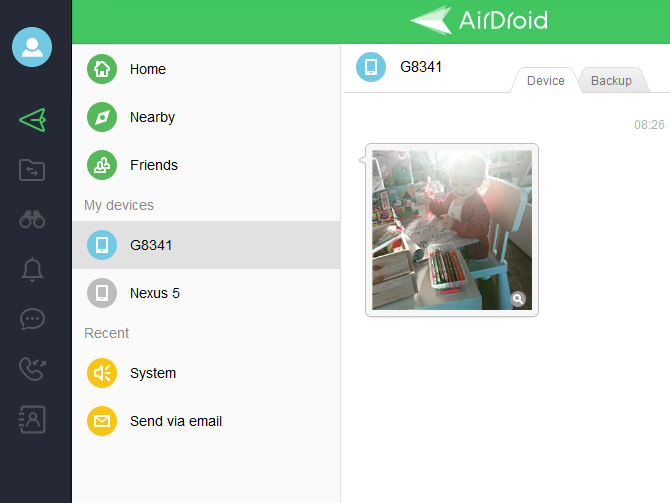
Нужно отправить файлы с вашего ПК на устройство Android? Просто перетащите файл со своего рабочего стола в клиент AirDroid.
3. Передача файлов с Android на ПК с помощью Pushbullet
Как и AirDroid, Pushbullet синхронизирует данные и уведомления между вашим телефоном и ПК. Короче говоря, если вам не нравится AirDroid или вы не можете заставить его работать, Pushbullet – ваша лучшая альтернатива. Начните с установки приложения Pushbullet для Android.
При установке вам снова нужно будет дать согласие на то, чтобы приложение получило доступ к вашим медиафайлам. Нажмите Разрешать если с вами все в порядке, тогда зайдите на сайт Pushbullet. Вы можете войти в веб-клиент или загрузить специальное приложение для Windows.
Чтобы отправить файл на компьютер, нажмите кнопку меню в приложении и выберите Нажимать, Затем коснитесь значка скрепки, выберите изображение и нажмите послать кнопка.
Через мгновение изображение появится в веб-клиенте рядом с именем отправляющего устройства.
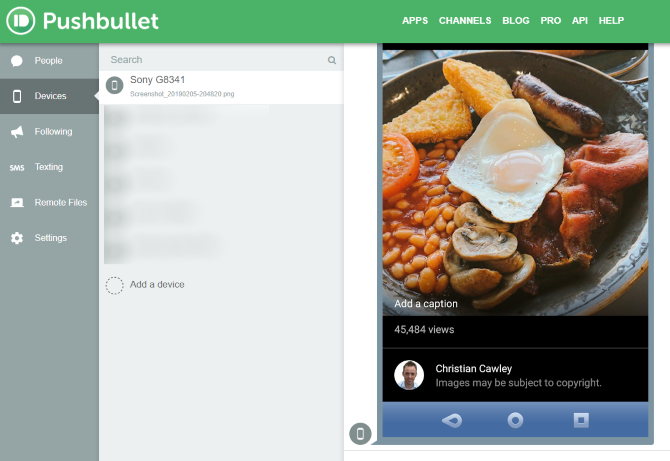
Почти мгновенно, если вы находитесь в той же сети, вы увидите, что файл появится в окне вашего браузера. Мы уже использовали эту полезную услугу, поэтому ознакомьтесь с нашим полным руководством по Pushbullet
Pushbullet ставит ваш Android и ПК на одной волне
Pushbullet ставит ваш Android и ПК на одной волне
Узнайте, как обеспечить идеальную синхронизацию вашего Android с ПК – отправляйте уведомления телефона на рабочий стол, обменивайтесь файлами и многое другое!
Прочитайте больше
чтобы узнать больше об этом.
4. Передача файлов из Android в общие папки Windows
Если вы используете файловый менеджер Android и у вас есть выделенная папка общего доступа Windows в локальной сети, копировать данные на свой компьютер с Android очень просто.
Несмотря на то, что этот метод использует ES File Explorer, в Google Play есть много других вариантов файловых менеджеров. Вы, вероятно, найдете похожую функцию в приложении, которое вы используете.
ES File Manager имеет функцию под названием Посмотреть на ПК, который вы можете открыть, нажав на меню и развернув сеть,
Нажмите Включи чтобы включить, затем скопируйте отображаемый FTP-адрес в веб-браузер вашего компьютера (или файловый менеджер). Вы увидите доступную для просмотра структуру папок вашего устройства Android. Здесь легко найти данные, которыми вы хотите поделиться на своем ПК.
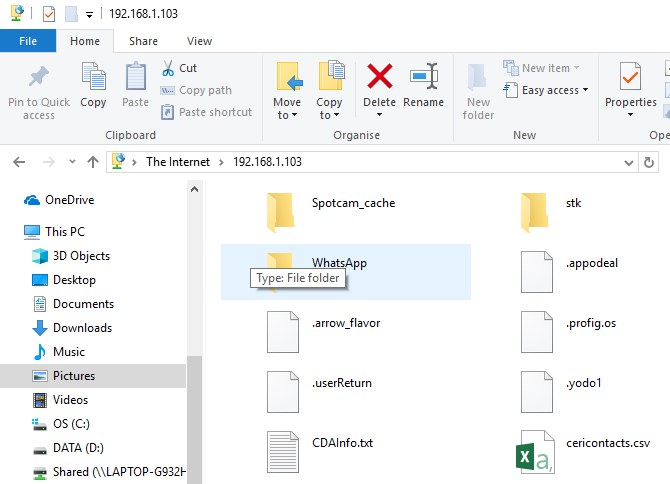
Как только вы нашли его, щелкните правой кнопкой мыши и выберите Копировать в папку, Перейдите в папку на вашем компьютере и нажмите Хорошо скопируйте данные с телефона на компьютер.
Этот метод похож на использование USB, но без кабеля.
5. Передача файлов с Android на ПК с помощью USB-кабеля
Оборудован только вашим телефоном и ПК? Подойдет ли оригинальный USB-кабель, который поставляется с вашим телефоном? (Всегда желательно использовать оригинал, чтобы избежать возможных проблем.)
Это все, что вам нужно для передачи файлов с вашего Android-устройства на ваш ПК в его самой простой форме. Подключение телефона к компьютеру с помощью кабеля может не показаться приятным при использовании приложения через Wi-Fi, но оно, безусловно, эффективно.
Когда вы впервые подключите свое устройство Android к компьютеру, вы увидите Разрешить доступ уведомление. Нажмите Разрешать для продолжения, затем перетащите тень уведомления вниз. Ищу USB передача файлов включена и нажмите, чтобы просмотреть все настройки. Убедитесь, что у вас есть Передача файла выбраны, чтобы устройства могли видеть друг друга.
Затем переключите внимание на компьютер с Windows. Откройте проводник и найдите устройство Android в Этот ПК, Вы можете определить его по названию модели. После подключения вы сможете просматривать содержимое телефона и копировать данные на компьютер.
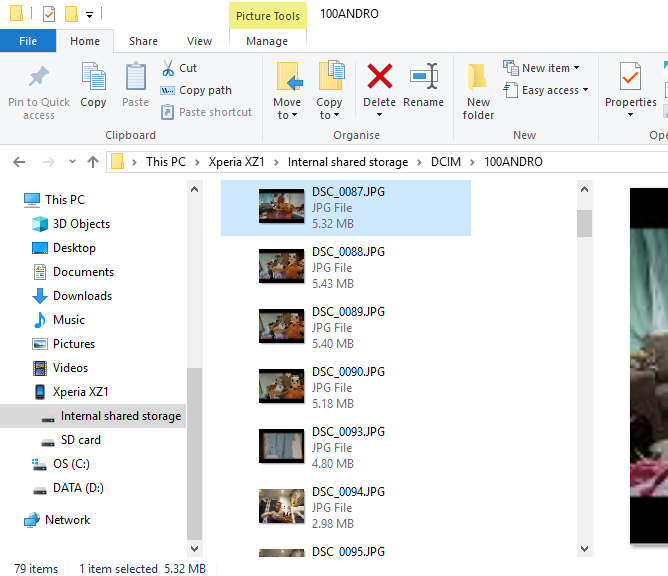
Обратите внимание, что если вы подключаете эти устройства в первый раз, Windows сначала попытается установить соответствующие драйверы. На вашем телефоне также может быть установлен файловый менеджер Android для вашего ПК через USB, который открывается при каждом подключении телефона.
6. Передача файлов с Android на ПК с помощью SD-карты

Другой основной метод, который не беспокоит приложения или протоколы беспроводной сети, – это копирование данных на карту microSD вашего телефона. Это особенно полезный вариант, если у вас нет USB-кабеля и вы хотите сохранить его простым. Однако вам понадобится адаптер для карт памяти microSD и SD и устройство для чтения карт.
Просто сохраните файлы на SD-карту вашего телефона, затем выключите устройство. Извлеките карту, затем вставьте ее в кард-ридер вашего ПК, чтобы просмотреть данные.
Если в вашем телефоне нет слота для карт памяти microSD, большинство современных устройств Android поддерживают USB OTG.
Что такое USB OTG? 5 крутых способов использовать его на Android
Что такое USB OTG? 5 крутых способов использовать его на Android
Что такое USB OTG и как вы можете использовать его на Android? Мы объясним функцию и множество способов ее использования.
Прочитайте больше
, Просто подключите устройство чтения карт USB SD к телефону с помощью адаптера USB OTG.
7. Передача файлов через облачное хранилище или электронную почту
В крайнем случае, вы можете воспользоваться двумя ежедневными типами приложений.
С помощью облачных сервисов, таких как Dropbox и Google Drive, вы могли передавать данные на свой компьютер, не зная об этом.
Например, Dropbox и Google Drive предлагают автоматическую загрузку камеры. Если на вашем компьютере установлен клиент облачного сервиса, фотографии автоматически синхронизируются с вашим ПК.
Аналогичные функции доступны с другими облачными сервисами. Вы можете скопировать любые данные в облачную папку на устройстве Android и синхронизировать их с Windows.
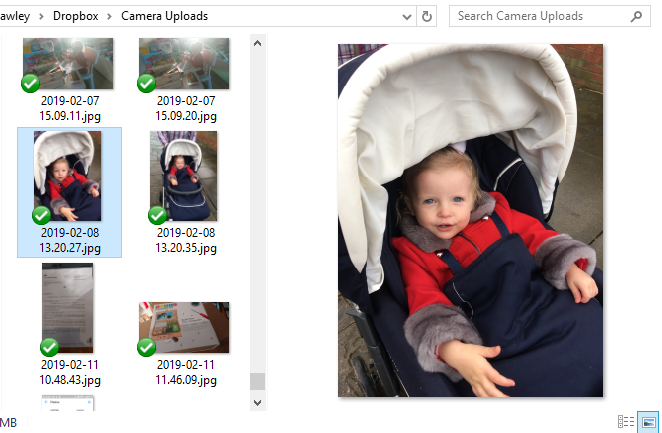
Электронная почта была первым широко используемым методом передачи данных между устройствами без использования диска и остается полезным вариантом для многих. Все, что вам нужно сделать, это прикрепить данные к электронной почте на вашем телефоне и отправить их себе.
Затем на вашем компьютере, получить доступ к этому сообщению, и вы можете скачать файл. Хотя это быстрый и грязный метод, он довольно неуклюжий. Любой из вышеперечисленных вариантов гораздо лучше, если вам нужно делать это часто.
Перенос файлов с Android на ПК – это просто
С таким количеством различных способов передачи данных любого размера с вашего телефона или планшета на ваш ПК с Windows вы действительно избалованы выбором. Единственная проблема, с которой вы можете столкнуться, – это решить, какой метод вы предпочитаете.
Если вы ищете способы передачи файлов между другими платформами, проверьте самые быстрые способы передачи файлов между ПК и мобильными устройствами.
Самые быстрые способы передачи файлов между ПК и мобильными устройствами
Самые быстрые способы передачи файлов между ПК и мобильными устройствами
Вы передаете данные между устройствами, используя самые быстрые методы? Вот лучшие способы передачи файлов между устройствами.
Прочитайте больше
,
Узнайте больше об Android Tips, Bluetooth, облачном хранилище, управлении файлами, общем доступе к файлам, Wi-Fi Direct.
6 ужасных недостатков Android, которые крайне необходимо устранить
Как передать файлы через usb с Андроид на ПК
Как передать файлы через usb с Андроид на ПК. Ранее мы уже публиковали статью на тему Как передать файлы по Wi-Fi с Андроид на компьютер. Теперь давайте рассмотрим более простой способ — как передать файлы с Андроид на компьютер через USB. В наше время все стараются по возможности отказаться от проводов в пользу беспроводных технологий, однако иногда без старого доброго провода бывает попросту не обойтись.
Как передать файлы с Андроид на компьютер через USB
Кабель USB сегодня идет в комплекте со всеми устройствами на Андроид, чаще всего он является частью зарядного устройства. Если вам нужно скинуть файлы на Андроид с компьютера или наоборот, сделайте следующее:
- Подключите смартфон к ПК через USB кабель
- Выберите настройках смартфона режим подключения
- На ПК зайдите в Мой компьютер и выберите появившееся устройство
Встречаются несколько доступных режимов подключения смартфона к ПК. Это может быть съемный диск, медиа-устройство (MTP) или камера (PTP). Камера дает возможность использовать встроенную камеру смартфона для захвата фото или видео, другие варианты дают доступ ко всем открытым папкам.
Разные смартфоны и планшеты на Андроид при подключении через кабель отображаются на компьютере по-разному, чаще всего — как медиа-устройство либо съемный диск. Если отображается два съемных диска — это внутренняя память Андроид устройства и внешняя карта памяти.
Теперь вы можете передать файлы с Андроид или на него как на обычную флешку. Если Андроид-устройство заблокировано паролем, графическим ключом или сканером отпечатка пальца - разблокируйте его, после чего папки со смартфона станут доступными на компьютере.
Программа для подключения Андроид к компьютеру
Есть программы для расширения возможностей при подключения Андроид к ПК. Одни из них разработаны специально под определенные модели устройства, а есть универсальные программы от сторонних разработчиков. К примеру, Mobile Go.
С помощью Mobile Go можно не только подключить смартфон к компьютеру для передачи файлов. Программа позволяет полностью управлять устройством с ПК. Можно выводить изображение на экран компьютера, управлять установленными приложениями, контактами и другими данными, просматривать фотографии и видеозаписи, сохранять резервные копии устройства и восстанавливать их, получать и отправлять сообщения, и многое другое.
Как передать файлы с Андроид на компьютер через USB Андроид и наоборот через Mobile Go:
- Скачать утилиту Mobile Go на сайте программы и установить
- Включить на Андроид отладку USB в меню разработчиков (как включить Меню разработчиков смотрите в нашей статье)
- Подключить смартфон к компьютеру через кабель USB
- Выбрать в программе Mobile Go раздел Файлы
Программа самостоятельно определит ваше устройство и установит драйвера для работы с вашим устройством. Также с помощью Mobile Go вы сможете подключиться к ПК по сети Wi-Fi.
Телефон не подключается по USB к компьютеру, а только заряжается. Что делать?
Если ваш Андроид не подключается по USB, а только заряжается, то вы можете попробовать сделать следующее:
- Подключите кабель к другому порту USB (желательно — версии 2.0 и выше) на компьютере
- Попробуйте передать файлы по USB на смартфон через другой кабель, некоторые кабели предназначены только для зарядки, в том числе и неисправные
- Проверьте, нет ли у вас механических повреждений в гнезде на смартфоне
Если смартфон подключается к другим компьютерам, а к вашему — нет, запустите на вашем ПК устранение неполадок для автоматического решения проблемы. Для этого зайдите в Панель управления и выберите пункт Устранение неполадок.
Windows XP не видит Андроид
Для данной версии Windows это довольно распространенная проблема, так как она является устаревшей. Вам нужно либо обновить Windows до актуальной версии, либо установить с сайта разработчиков Windows протокол MTP.
Источник: androidmir.org
Как перенести данные с телефона на телефон на компьютере?
При переходе на новый телефон вы предпочитаете передавать данные вручную или передавать все файлы более эффективно? С помощью нашего программного обеспечения это легко переносить. MobileTrans может передавать данные между двумя смартфонами одним щелчком мыши, независимо от Android, iOS или WinPhone.
Посмотрите наш видеоурок ниже:
Давайте узнаем подробные инструкции по использованию MobileTrans на вашем компьютере:
Шаг 1.Открыть функцию передачи по телефону

Шаг 2. Подключите оба телефона к компьютеру
Убедитесь, что оба ваших телефона подключены к программе MobileTrans. Вы можете нажать кнопку «Перевернуть», чтобы переключить исходный и целевой телефоны. Данные будут перенесены с исходного телефона на целевой телефон. Вот пример переноса телефона на iOS и Android:

Шаг 3.Выберите типы файлов и начните передачу

Перенос завершится через несколько минут.Посмотрите на целевой телефон и проверьте, все ли выбранные файлы переданы на устройство.

[FREEWARE] Бесплатное ПО для передачи данных с iPhone | Перенос данных с устройств iOS на компьютер Windows и Mac
Музыка, голосовые заметки, мелодии звонка, аудиокниги, плейлист
Фотопленка, библиотека фотографий, фото-видео и фотопоток
Фильмы, телешоу, музыкальное видео
Контакты, сообщения, заметки, книги и голосовая почта
10/8.1/8/7
macOS 10.15 (Catalina), 10.14 (Mojave), 10.13 (High Sierra), 10.12 (Sierra), Mac OS X 10.11 (El Capitan), 10.10 Yosemite, 10.9 (Mavericks), 10.8 (Mountain Lion)
4s, 5, 5s, 6, 6s, 6 Plus, 6s Plus, 7, 7 Plus, 8, 8 Plus, X, XS, XS Max, XR, 11, 11 Pro.
mini2, 3, 4, Air, Air 2, Pro
8 способов передачи файлов с ПК на Android - они вам понравятся
Часть 2: Как передавать файлы с ПК на Android с помощью Dr.Fone?
Dr.Fone - это стороннее программное обеспечение, специально разработанное для облегчения передачи файлов между различными устройствами. Он поставляется с несколькими модулями, включая Dr.Fone - Phone Manager (Android), который передает типы файлов на все устройства, включая устройства iOS / Android. Dr.Fone - превосходное решение по сравнению с другими методами, потому что вы можете передавать файлы разных типов, такие как текстовые сообщения, контакты, подкасты, электронные книги и многое другое.Кроме того, устройства Android бывают разных форматов и версий. Не все эти версии совместимы с вашим ПК. Однако совместимость не является проблемой при использовании Dr.Fone - Phone Manager (Android). Программное обеспечение совместимо с более чем 6000 устройствами. Dr.Fone - Phone Manager выгоден еще и тем, что транзакцию можно совершить в один клик.
Dr.Fone - Менеджер телефона (Android)
Универсальное решение для передачи файлов с ПК на Android
- Передача, управление, экспорт / импорт музыки, фотографий, видео, контактов, SMS, приложений и т. Д.
- Сделайте резервную копию музыки, фотографий, видео, контактов, SMS, приложений и т. Д. На компьютер и легко восстановите их.
- Перенесите iTunes на Android (наоборот).
- Полностью совместим с 3000+ устройствами Android (Android 2.2 - Android 10.0) от Samsung, LG, HTC, Huawei, Motorola, Sony и т. Д.
- Полностью совместим с Windows 10 и Mac 10.15.
3981454 человек скачали
Хотите использовать Dr.Fone - Phone Manager (Android) для передачи файлов с ПК на Android? Что ж, первое, что вам нужно сделать, это скачать и установить Dr.Fone - Диспетчер телефона (Android). После этого выполните шаги, описанные ниже, чтобы завершить транзакцию.
Шаг 1. Самый первый шаг, как обычно, - запустить Dr.Fone и выбрать компонент «Передача», а затем подключить Android-устройство через USB.
Шаг 2 - Как только соединение будет установлено, вы увидите различные варианты на главной странице Dr.Fone. Выберите раздел, например фотографии, видео, музыку или другие, которые вы хотите перенести на Android.

Здесь мы взяли пример опции Фото.
Шаг 3. Щелкните вкладку «Фотографии», чтобы просмотреть все фотографии, хранящиеся на устройстве Android.

Шаг 4. Теперь выберите все фотографии, которые вы хотите перенести, нажмите значок и выберите «Добавить файл» или «Добавить папку», чтобы перенести их на устройство Android.

Шаг 5. Наконец, после выбора соответствующих данных добавьте все фотографии на устройство Android.

Как перенести данные с iPhone на компьютер
В нынешнем поколении жить без смартфона практически невозможно. IPhone от Apple - самый яркий среди всех портативных устройств. Для каждого пользователя рекомендуется выполнять резервное копирование данных с устройства на компьютер Windows / Mac для повышения безопасности, экономии места на диске и т. Д.
Многие пользователи iPhone знают, что система iOS представляет собой систему с обратной связью, что затрудняет им копирование данных между различными устройствами и с iPhone на компьютер.В этой статье представлена эффективная информация о выборочной передаче данных с iPhone на компьютер Windows / Mac без взлома устройства.
Передача данных с iPhone на компьютер Windows / Mac
iMyfone D-Back для извлечения данных с iPhone Win или для извлечения данных с iPhone Mac - это легкий и удобный служебный инструмент, который представляет собой простое и удобное приложение. Программа эффективно извлекает не только фотографии, текстовые сообщения, контакты, заметки, но и сторонние приложения для обмена сообщениями.Он обеспечивает поддержку более 22 различных форматов файлов, что делает возможным для пользователей iOS извлекать важные данные со своих устройств iOS, включая новые iPhone 7 и iPhone 7 Plus. Дополнительные возможности включают:
iMyfone D-Back Устройство извлечения данных iPhone
- Он способен определять и восстанавливать потерянные данные с любого устройства iOS с использованием 4 режимов восстановления: режим интеллектуального восстановления, восстановление без резервного копирования, восстановление из резервной копии iTunes и iCloud;
- Эффективная программа восстановления данных, которая спасает удаленные или утерянные данные в сложных обстоятельствах.Причины включают случайное удаление, атаку вируса, потерю файлов при обновлении iOS и другие возможные причины;
- Предварительный просмотр для извлечения отдельных файлов;
- Исправить систему iOS из-за различных проблем системы iOS, таких как черный экран iPhone или белый экран смерти, без потери данных.
шагов для передачи данных с iPhone на компьютер с помощью iMyfone D-Back
Шаг 1: Выберите режим извлечения
iMyfone D-Back для операционной системы Windows доступна на пробной основе, которую пользователи могут загрузить с официального сайта.Они могут следовать инструкциям, чтобы завершить процедуру установки. Процесс установки аналогичен процессу установки любой другой программы в операционной системе Windows. После завершения установки запустите программу, дважды щелкнув значок, появившийся на рабочем столе. Пользователи заметят основной макет приложения со всеми параметрами, перечисленными в левой части окна. Пользователи должны будут выбрать вариант «Восстановить с устройства iOS».
Шаг 2: Выберите типы файлов
После нажатия кнопки «Пуск» программа откроет новое окно, где попросит пользователей выбрать типы файлов, которые они хотели бы передать.Пользователи могут выбрать типы файлов, которые хотят передать, и нажать кнопку «Далее» внизу. IMyfone D-Back теперь предложит пользователю подключить свое устройство iOS к ПК с Windows. Используйте прилагаемый USB-кабель для аутентифицировать соединение между телефоном и ПК.
Шаг 3. Сканировать данные на iPhone
После установления соединения iMyfone D-Back автоматически определит присутствие устройства. Затем он отобразит информацию о подключенном устройстве на интерфейсе.Теперь пользователям нужно будет нажать кнопку «Сканировать», отображаемую под изображением устройства.
Шаг 4. Предварительный просмотр и передача данных с iPhone
Приложение начнет сканирование устройства на предмет выбранных типов файлов. Время, необходимое для завершения процесса сканирования, зависит от содержимого выбранного формата файла. После завершения сканирования программа покажет в окне все извлекаемые файлы. Пользователи могут выбирать отдельные файлы для предварительного просмотра содержимого.Они также могут видеть только удаленные файлы, выбрав опцию «показывать только удаленные файлы». После этого пользователи могут выбрать файлы, которые они хотят передать, отметив их флажком напротив файла. После выбора нажатие кнопки «Восстановить» внизу начнёт перенос данных с вашего iPhone на компьютер.
Откроется всплывающее окно с просьбой выбрать папку назначения. Выберите папку на жестком диске компьютера и дождитесь, пока средство извлечения данных iPhone iMyfone D-Back Win или средство извлечения данных iPhone Mac завершит действие.
.
















