Как вылечить от вирусов компьютер
Как избавиться от компьютерного вируса: Все, что вам нужно знать
Вас беспокоит, что на вашем компьютере может быть вирус? Если ваш компьютер заражен, то важно знать, как избавиться от компьютерного вируса.
Из этой статьи вы узнаете все, что нужно знать о том, как работают компьютерные вирусы и о том, как удалять компьютерные вирусы.
Краткий план статьи:
- Как избавиться от компьютерного вируса.
- Что такое компьютерный вирус.
- Как определить компьютерный вирус на вашем компьютере.
- Может ли ваш компьютер заразиться вирусом через электронную почту.
- Как защитить компьютер от вирусов.
Как избавиться от компьютерного вируса
В этом разделе мы обсудим, как удалить компьютерный вирус с компьютера Windows и с компьютера Mac.
Удаление компьютерного вируса с компьютера с ОС Windows
Компьютерные вирусы почти никогда не видимы. Без антивирусной защиты вы можете и не знать о существовании вируса на вашем компьютере. Вот почему важно установить антивирусную защиту на всех ваших устройствах.
Если на вашем компьютере операционной системой Windows есть вирус, вам нужно выполнить следующие десять простых шагов, чтобы избавиться от него:
Шаг 1: Загрузить и установить антивирусный сканер
Загрузите антивирусный сканер или решение класса Internet Security. Мы рекомендуем использовать Kaspersky Internet Security. Процесс его установки показан в следующем видео:
Шаг 2: Отключиться от интернета
При удалении вируса с компьютера желательно отключаться от интернета, чтобы исключить дальнейшее распространение угрозы: некоторые компьютерные вирусы распространяются через интернет.
Шаг 3: Перезагрузите компьютер в безопасном режиме
Для защиты компьютера при удалении вируса, перезагрузите компьютер в Безопасном режиме. Если вы не знаете, как это сделать, то ниже дается инструкция.
- Выключите компьютер и включите снова
- Когда на экране появится изображение, нажмите F8, чтобы вызвать меню «Дополнительные параметры загрузки»
- Выберите «Безопасный режим с сетевой поддержкой»
- Оставайтесь отключенными от интернета
Шаг 4: Удалите все временные файлы
Далее вам нужно удалить все временные файлы при помощи утилиты «Очистка диска».
Следуйте следующим шагам:
- Нажмите на логотип Windows в правом нижнем углу
- Введите “Temporary Files” (Временные файлы)
- Выберите “Free up disk space by deleting unnecessary files” (удалить ненужные файлы, чтобы освободить дисковое пространство)
- В списке Disk Cleanup «Файлы на удаление» (Files to delete) найдите и выберите «временные интернет-файлы» (Temporary Internet Files) и нажмите «OK»
- Подтвердите выбор «Удалить файлы» (Delete Files)
Некоторые вирусы начинают действовать при перезагрузке компьютера. Удаление временных файлов может удалить вирус. Однако, полагаться только на это не надежно. Чтобы убедиться, что ваш компьютер свободен от вирусов, рекомендуем выполнить следующие шаги.
Шаг 5: Запустите сканирование на вирусы
Теперь пора открыть ваш антивирус или решение класса Internet Security и запустить сканирование на вирусы. Если вы используете Kaspersky Internet Security, выберите и нажмите на кнопку ‘Запустить проверку’ (Scan).

Шаг 6: Удалите вирус или поместите его в карантин
Если нашелся вирус, им может быть затронуто несколько файлов. Выберите «удалить» (Delete) или «поместить в карантин» (Quarantine), чтобы избавиться от вируса. Заново запустите проверку компьютера, чтобы убедиться, что других угроз не осталось. Если нашлись другие угрозы, поместите их в карантин или удалите.
Шаг 7: Перезагрузите компьютер
Теперь, после удаления вируса, вы можете перезагрузить компьютер. Просто включите его, как обычно. «Безопасный режим» больше не нужен.
Шаг 8: Поменяйте все пароли
Чтобы защитить компьютер от дальнейших атак, поменяйте все пароли на тот случай, если они скомпрометированы. Это обязательно, только если у вас есть причина считать, что ваши пароли украдены вредоносной программой, но перестраховаться не мешает в любом случае.
Функционал вируса вы всегда можете проверить на веб-сайте производителя вашего антивируса или связавшись с их группой технической поддержки.
Шаг 9: Обновите ваше ПО, браузер и операционную систему
Обновление ПО, браузера и операционной системы снизит риск эксплуатации киберпреступниками брешей в старом коде для установки вредоносных программ на вашем компьютере.
Удаление компьютерного вируса с компьютера Mac
Если у вас компьютер Mac, вам может казаться, что ваш компьютер не может заразиться вирусом. К сожалению, это заблуждение. Для Mac, по сравнению с Windows, создается меньше вирусов, но они существуют.
Некоторые Mac-вирусы маскируются под антивирусные продукты. Если вы случайно скачали один из таких вирусов, то ваш компьютер может быть заражен. Вот три примера вирусов такого типа: ‘MacDefender’, ‘MacProtector’ и ‘MacSecurity’.

Если вам кажется, что на вашем компьютере Mac завелся вирус, нужно выполнить следующие шесть шагов, чтобы удалить его:
- Выйдите из приложения или программного продукта, который, как вам кажется, заражен.
- Откройте «Мониторинг системы» и запустите поиск известных вирусов Mac, таких как MacDefender, MacProtector и MacSecurity.
- При обнаружение любого из этих вирусов, нажмите «Остановить процесс», затем закройте «Мониторинг системы».
- Затем откройте папку «Приложения» и перетащите файл в Корзину.
- Не забудьте потом очистить Корзину, чтобы насовсем удалить вирус.
- Убедитесь, что ваше ПО и приложения обновлены до последних версий – таким образом вы установите последние версии обновлений безопасности.
Чтобы проверить, что вы ничего не пропустили, и убедиться в защите вашего Mac, рассмотрите вариант установить и запустить антивирусное решение, если его у вас уже нет. Мы рекомендуем использовать комплексное решение класса Internet Security, такое как Kaspersky Total Security.
Что такое компьютерный вирус?
Компьютерный вирус – это вид вредоносного ПО, отличительной чертой которого является его самовоспроизведение – он копирует себя на любой носитель, который подключается к компьютеру.
Компьютерные вирусы так называются из-за того, что, по аналогии с настоящими вирусами, они способны самовоспроизводиться. После того, как вирус заражает ваш компьютер, он распространяет себя таким образом. При заражении вирусом компьютер может начать работать медленнее, возможны перебои в его работе.
Существует три основных пути, которыми ваш компьютер может заразиться компьютерным вирусом.
Во-первых, компьютер может заразиться через съемные носители, такие как USB-флешки. Если вы вставите в компьютер флешки или диск, полученный от неизвестных источников, то он может содержать вирус.
Иногда хакеры оставляют зараженные флешки или диски на рабочих столах людей или в публичных местах, например, в кафе, с расчетом распространить таким образом компьютерный вирус. Люди, которые совместно используют USB-носители, также могут переносить таким методом файлы с зараженного компьютера на незараженный.
Другой способ заражения компьютера вирусом – это скачать вирус из интернета.
Если вы загружаете ПО или приложения на ваш компьютер, обязательно берите их из доверенных источников, таких как Google Play или App Store у Apple. Не загружайте ничего из всплывающих окон или с веб-сайтов, о которых ничего не знаете.
Третий возможный способ заражения компьютера вирусом – при открытии вложения или нажатии на ссылку в спам-сообщении, которое вы получили по почте.
При получении почтовых сообщений от отправителя, которого не знаете или которому не доверяете, не открывайте такие сообщения. При открытии такого сообщения, не открывайте никаких вложений в нем и не нажимайте на ссылки.
Признаки того, что на вашем компьютере есть вирус
Есть несколько признаков того, что на вашем компьютере завелся вирус.
Во-первых, вас должно насторожить, если ваш компьютер стал тормозить. Если задачи выполняются дольше, чем обычно, то возможно, ваш компьютер заражен.
Во-вторых, будьте внимательны при появлении на компьютере подозрительных приложений или программ, о которых вы ничего не знаете. Если вы заметили, чтобы на компьютере появилось приложение или программа, которую вы не скачивали, будьте осторожны.
Желательно удалить все программы на компьютере, которые вам неизвестны, а затем запустить сканирование в антивирусе или защитном устройстве класса Internet Security, чтобы проверить компьютер на наличие угроз. Если при закрытии браузера возникают всплывающие окна – это верный признак того, что компьютер заражен вирусом. Если вы заметите такое, сразу же примите меры, чтобы удалить вирус. Для этого следуйте инструкциям, данным выше.

Еще один признак возможного заражения компьютера вирусом – это странности в работе приложений или программ. Если программы стали завершаться аварийно по непонятной причине, то, возможно, на вашем компьютере завелся вирус.
И наконец, зараженный компьютер может начать перегреваться. Если вы заметите такое, проверьте компьютер на вирусы, запустив антивирус или защитное решение класса Internet Security.
Как компьютер может заразиться вирусом через электронную почту?
Ваш компьютер может заразиться вирусом по электронной почте, но только в том случае, если вы откроете вложение в спам-сообщении или нажмете на ссылку в таком сообщение.
Ваш компьютер не может заразиться только из-за того, что вы получите по почте спам. При получении таких сообщений отметьте их как спам или как нежелательные (junk) и обязательно сотрите их. У большинства поставщиков услуг электронной почты (например, у Gmail) этот процесс автоматизирован, но если вдруг какие-то нежелательные сообщения все же просочатся, то вручную отметьте их как спам и не открывайте их.
Как защитить компьютер от вирусов
Вот основные способы, которые позволят вам защитить компьютер от вирусов:
- Используйте антивирус или решение класса Internet Security, такое как Kaspersky Total Security. Для защиты мобильного устройства Android рассмотрите Kaspersky Internet Security для Android.
- Просмотрите отзывы пользователей о приложениях и программных продуктах.
- До загрузки приложений и ПО прочитайте описание от разработчиков.
- Загружайте приложения и ПО только с доверенных сайтов.
- Проверяйте, сколько раз были загружены приложения и программные продукты. Чем больше число загрузок, тем лучше.
- Проверяйте разрешения, которые запрашивают приложения и программы. Насколько они обоснованы?
- Никогда не нажимайте на непроверенные ссылки в спам-сообщениях, почте и на незнакомых веб-сайтах.
- Не открывайте вложения в спам-сообщениях.
- Вовремя обновляйте ПО, приложения и операционную систему.
- При использовании публичных Wi-Fi сетей используйте безопасное VPN-соединение, например Kaspersky Secure Connection.
- Никогда не подключайте к вашему компьютеру неизвестные USB-флешки, не вставляйте неизвестные диски.
Не подвергайте себя риску заражения. Защищайте свой компьютер при помощи Kaspersky Total Security.
Связанные статьи:
Бесплатные антивирусные утилиты или как вылечить компьютер от вирусов
После установки операционной системы на свой персональный компьютер, нужно его обезопасить от проникновения вредоносных программ (компьютерные вирусов) и предотвратить уничтожение и заражение данными вредоносным кодом. Все мы понимаем или слышим от знакомых, что нужно установить антивирусную программу и все проблемы решены. Но это не всегда так, потому что в каждом антивирусе есть как достоинства, так и недостатки.
А помимо этого не у всех есть возможность купить антивирус, хотя с другой стороны есть и бесплатные варианты антивирусных программ, например, AVG AntiVirus FREE, Avast! Free Antivirus, Microsoft Security Essentials и другие. Но бесплатное, как вы понимаете, не является идеальной защитой и вирусов. Поэтому я решил порекомендовать иногда, а лучше часто использовать бесплатные антивирусные утилиты для сканирования, поиска и удаление вирусов (вредоносных программ). Данные утилиты не нужно устанавливать на компьютер, их просто нужно скачать с официального сайта разработчика (последнюю обновлённую версию), запустить, по необходимости настроить (действия, удаление и т.д.) и запустить сканирование и удаление вредоносных программ. Так же есть подобные сервисы, но они подходят только для проверки сайтов на вирусы.
Но помните одно, что антивирусные утилиты лечат уже зараженный компьютер, но не обеспечивает защиту от угроз в режиме реального времени!
KASPERSKY VIRUS REMOVAL TOOL
Kaspersky Virus Removal Tool – бесплатная утилита Касперского, которая позволит просканировать, найти и удалить вирусы, а также почистить от вредоносного кода зараженные файлы операционной системы. Хотя антивирусное программное обеспечение у компании Касперского платное, но данная утилита и многие другие являются бесплатными. Утилиту Kaspersky Virus Removal Tool не нужно устанавливать, просто скачиваем, запускаем, настраиваем и вперед сканировать жёсткие диски компьютера, а он сам автоматически будет удалять и лечить зараженные файлы.
DR WEB CUREIT
Dr Web CureIt – на мой взгляд, этой антивирусной утилите можно дать второе, а даже и первое место в некоторых моментах по лечению компьютера от заражения вирусами. Тоже бесплатная антивирусная утилита от компании Dr Web, которая сканируется, ищет и лечит (удаляет) вирусы с компьютера. Утилита проста в настройках и использование, а если кто-то не знает как правильно настроить, то в принципе утилита уже настроена на оптимальные параметры поиска и лечения компьютера.
AVZ
AVZ – бесплатная антивирусная программа, от разработчиков антивируса Касперского. Достаточно много функциональная утилита, с помощью которой можно не только сканировать и удалять вирусы, но восстанавливать системы после атаки вирусных программ, устранять проблемы и разблокировать утилиты, встроенные в ОС, которые были заблокированы вирусами (диспетчер задач, редактор реестра, автозагрузка и прочее). А также использовать скрипты (можно найти на официальном сайте AVZ или различных тематических форумах), с помощью которых можно удалить вирусы, которые обычным антивирусом не удаляются.
ESET ONLINE SCANNER
ESET Online Scanner- бесплатная утилита для удаления вредоносных программ с персонального компьютера, без необходимости установки самой антивирусной программы. В ESET Online Scanner используются большая часть технологий по поиску и лечению компьютеров от вирусов, которые используются в платных версиях антивируса ESET NOD32.
NORTON SECURITY SCAN
Norton Security Scan - бесплатная лечащая утилита от вирусов для компьютера для Windows от компании Symantec. Позволяется удалять вирусы с компьюетра, а также есть функция Cookie Manager, который обеспечивает обнаружение и удаление подозрительных или опасных файлов cookie в файлах браузера.
AVIRA REMOVAL TOOL
Avira Removal Tool - для всех тех, у кого компьютер заражен вредоносными программами, разработчики Avira подготовили Removal Tool, которая может использоваться для устранения основных различных угроз. Конечно, Avira Removal Tool не заменяет антивирус, но трояны и сетевые черви удаляет из компьютера без проблем.
MCAFEE AVERT STINGER
McAfee AVERT Stinger - это автономная антивирусная утилита, предназначенная для обнаружения и удаления конкретных вирусов. Она не является заменой для полной антивирусной защиты, но и в это же время является специализированным инструментом для оказания помощи администраторам и пользователям при работе с зараженной системой. Stinger использует следующее поколение технологии сканирования, в том числе руткитов, сканирование. Он обнаруживает и удаляет угрозы, выявленные в рамках «опасного списка».
PANDA QUICKREMOVER
Panda QuickRemover – еще одно из дополнений в вашей антивирусной защите. Данная утилита разработана специально для поиска и лечения вашего компьютера от всевозможных вирусов и очистки от вредоносного кода системных файлов.
AVAST! VIRUS CLEANER TOOL
Avast! Virus Cleaner Tool - бесплатная антивирусная утилита, которая является аналогом выше перечисленных программ. Выполняет свое предназночение и делает это совершено бесплатно и без установки: Скачал-Запустил-Начал сканирование-Автоматические лечение и удаление вирусов.
NORMAN MALWARE CLEANER
Norman Malware Cleaner - бесплатный и улучшенной инструмент Malware Cleaner для сканирования и очистки компьютера от вирусов, троянов и других видов вредоносных программ. Этот простой и удобный инструмент не только служит для обнаружения вредоносных программ, но также удаляет их с вашего компьютера. При загрузке и запуске программы она будет очистить зараженную систему полностью. Обнаружение и удаление вредоносных программ (вирусов, руткитов, FakeAV, червей и более) при минимальной загрузке системы.
Какую выбрать антивирусную утилиту для поиска и устранения проблем, связанных с заражением персонального компьютера вирусами (вредоносными программами) это уже решать вам. Я в основном выбираю Kaspersky Virus Removal Tool и Dr Web CureIt, хотя на компьютере установлена комплексная защита антивируса ESET NOD32. Но профилактику, хотя бы, раз в месяц я делаю с помощью этих утилит, так как лишний раз подстраховаться не помешает.
А какими антивирусными утилитами пользуетесь вы? И почему вы их выбрали?
Интересное на сайте:
Добавить комментарий
Как избавиться от вируса
Неприятное ощущение, когда вы узнали, что ваш компьютер или ноутбук заражен вирусом, ведь на жестком диске могут быть важные файлы, незаменимые фотографии или какой-то незавершенный проект, который вы забыли сохранить. Вирусы и вредоносные программы могут представлять собой значительную угрозу вашим данным и вашей персональной информации, а также могут негативно влиять на работу вашего компьютера.
Существует множество причин, почему ваш компьютер может начать работать медленно, но одна из причин – это наличие вредоносных программ, а потому в первую очередь необходимо обратить внимание на это. Т.к. избавиться от вирусов порой бывает достаточно сложно, то мы подготовили для вас пошаговое руководство от начала и до конца о том, как избавиться от вирусов.
Обнаружение вируса
Прежде чем углубиться в процесс очистки вашего компьютера, важно убедиться в том, есть ли у вас вирус или нет. Вот несколько явных признаков того, что компьютер может быть заражен вирусом:
- Часто появляются разные всплывающие окошки. Каждый раз, когда вы работаете на компьютере, они начинают вас досаждать своим появлением, при этом не всегда понятно, как их можно закрыть, и не всегда получается от них избавиться. Никогда не нажимайте на подозрительное всплывающее окно, даже если в нем говорится, что найден вирус, т.к. это может быть ложной антивирусной системой.
- Ваш компьютер работает медленно. Убедитесь, что все ваши приложения и системы обновлены. Если все равно он работает медленно, то возможно, что вирус «взломал» ваш браузер, используя рекламу или фишинговые сайты.
- Ваш жесткий диск шумит. Если ваш жесткий диск воспроизводит непрерывные шумы или периодически запускается, хотя на компьютере не осуществляется никакой деятельности, то это также признак того, что ваш компьютер может быть заражен.
- Программы постоянно вылетают. Если программы запускаются и закрываются автоматически, или ваша система случайным образом перезагружается или зависает, то ваш компьютер может быть заражен вирусом.
- У вас пропали файлы. Если у вас пропали файлы, которые вы точно не удаляли, то это может произойти в результате действий вредоносной программы, которые могут удалять файлы, перемещать их или зашифровывать таким образом, чтобы вы не смогли их открыть.
- Высокая сетевая активность. Если ваш WiFi активно работает и Интернет-трафик сильно вырос, хотя вы ничего «такого» не делаете, то вполне возможно, что вирус проник на ваш компьютер, чтобы отправлять информацию через Интернет туда и обратно.

Метод 1: Сканирование
Перед началом процесса удаления вирусов, проверьте, чтобы у вас были сделаны резервные копии всех ваших самых важных файлов. Это гарантирует вам, что все ценные файлы будут в безопасности, после чего можно будет начинать процесс очистки компьютера. Самое лучшее – это просканировать все ваши персональные данные перед тем, как вы скопируете их на какой-нибудь внешний жесткий диск. Существует множество программ для удаления шпионов/вирусов/вредоносных программ, причем большинство из них – бесплатные. Например, два бесплатных сканера для лечения вашего ПК всего за пару шагов: Panda Cloud Cleaner и Panda Cloud Cleaner для аварийного USB, которые мы обсудим чуть ниже.
Если вы еще не установили антивирусную программу, то обязательно сделайте это. Установите антивирусную систему, чтобы также защищаться от шифровальщиков, т.к. обе эти программы могут более эффективно сражаться против них. Затем перезагрузите ваш ПК в безопасном режиме. Вирус может получить доступ к вашему компьютеру, когда он запущен. Некоторые вирусы запускаются путем «присоединения» к какой-нибудь программе в автозагрузке при запуске Windows. Когда система запускается в безопасном режиме, то ваш компьютер будет запускать только самые важные системные файлы, не дав запуститься другим программам вместе с вирусами. Затем вы сможете их найти и удалить.
После завершения сканирования вы получите сводную информацию о найденных вредоносных программах. Проверьте список обнаружений, чтобы случайно не удалить легитимные программы и быть уверенным в том, что были удалены именно вредоносные программы. Затем перезагрузите ПК и проверьте его работу и быстродействие. Попробуйте открыть браузер или любую другую программу, с которой у вас ранее были проблемы. Если ваш компьютер стал работать хорошо, значит, скорее всего, он теперь свободен от вирусов.
Метод 2: Аварийный диск/USB
Если ваш компьютер не может запуститься в результате вируса, то вам необходимо использовать аварийный диск или USB. Аварийный USB позволяет вам сканировать компьютер без необходимости запуска его системы. Используя другой компьютер, скачайте ISO-образ файлов, предоставляемых вашей антивирусной компанией, и запишите их на диск или USB.
Затем запустите ваш компьютер с этого USB («флэшки») или диска вместо того, чтобы запускать Windows на вашем компьютере в привычном режиме, после чего запустите с этой аварийной «флэшки» специальную антивирусную программу. Т.к. система вашего компьютера не запущена, то вирус не должен вмешиваться в вашу работу, а потому у вас будет прекрасная возможность избавиться от вируса. Большинство компьютеров можно спокойно запустить с аварийного USB, просто подключив ее перед включением компьютера. Нажмите здесь, чтобы получить более подробную информацию о Panda Cloud Cleaner для аварийного USB.
Метод 3: Ручное удаление вируса
Некоторые вирусы могут быть удалены только вручную. Но делать это можно только в том случае, если вы хорошо знаете Windows и знаете, как просматривать и удалять программные файлы. Если вы чувствуете себя вполне уверенно, то скачайте AutoRuns, который позволяет вам точно увидеть, что именно работает на вашем компьютере и как можно от этого избавиться. После того, как вы загрузили AutoRuns, проверьте, что он находится в удобном месте (папке), куда вы сможете быстро обратиться позже при необходимости.
Запустите программу и помните, что есть множество моментов, которые могут быть незнакомы. Чтобы упростить процесс, отключите отчетность о некоторых подписанных службах Microsoft и программах, о которых вы точно знаете, что они не являются вредоносными. Отфильтруйте параметры, чтобы проверять подписи кода, включите пустые локации и скройте записи Microsoft.
Затем перезагрузите ПК в безопасном режиме с поддержкой сети. Это позволит вам использовать Интернет для поиска этих подозрительных программ, которые загружаются вместе с вашим компьютером. Запустите программу AutoRuns и начните поиск подозрительных объектов.
Это может занять много ресурсов и времени, но это важно для поиска вирусов. Обращайте внимание на название файлов и их местоположение, проверяйте легитимность названия с помощью его поиска в Интернете идентификатора процесса, который может помочь вам понять, что за процесс и является ли он потенциальной угрозой. Проверьте вкладки входа в систему и службы, где будет представлена отфильтрованная для вас информация. Также для тщательного анализа потратьте еще время, чтобы пройтись по этим процессам.
Если можете, записывайте местоположение файлов и любой другой соответствующей информации перед тем, как удалять ее. Нажмите правой кнопкой на вредоносной программе и удалите ее. Удалите все связанные файлы, причем удаляйте по одному объекту за раз для обеспечения безопасности. После того как вы удалите вредоносные программы и файлы, проверьте, что ваша корзина на рабочем столе пуста и снова перезагрузите ваш компьютер.
Метод 4: Установка «с нуля»
Возможно, это самый утомительный метод, но он является гарантированным способом избавить ваш компьютер от вирусов и вредоносных программ. Установка «с нуля» удаляет все на вашем жестком диске, поэтому перед этим вам необходимо перенеси на внешний жесткий диск все ваши документы и фотографии. А перед этим обязательно просканируйте все эти файлы, чтобы быть уверенным в том, что они не заражены. Вам потребуется переустановить все программы, но это защитит ваш компьютер от дальнейшего заражения и проблем, вызванных вирусами.
В новых версиях Windows (Windows 8.1 и 10) существует несколько способов установки «с нуля» в зависимости от того, что у вас на компьютере. Вы можете делать ее с DVD/USB, используя сброс системы, или осуществляя установку в рамках существующей версии. С помощью DVD или USB, вам потребуется код продукта.
С помощью установки из существующей версии вам потребуется отказаться от сохранения чего-либо, чтобы не переносить это в новую версию. Это необходимо в том случае, если другие методы не сработали и вам требуется очистить жесткий диск. Посмотрите здесь, чтобы узнать, как использовать функцию сброса системы для установки «с нуля».

Удаление вируса с Mac
В то время как многие люди верят, что у них нет и никогда не будет вирусов или вредоносных программ на «Маках», эти устройства также могут быть заражены. Есть некоторые программы, которые выдают себя за антивирусы для Mac, такие как MacDefender и MacSecurity, хотя на самом деле являются вредоносными и разработаны для обмана пользователей Mac, чтобы получить доступ к их аккаунтам Apple ID и получить данные об их банковских картах. Если при работе в Интернете вы получили сообщение, что с вашим Mac что-то не так, или «скачайте здесь, чтобы обеспечить безопасность вашего Mac”, то игнорируйте такие сообщения и закройте браузер, который вы использовали.
Убедитесь в отсутствии того, что что-то скачивается или уже устанавливается, немедленно отправив это в корзину. Если вам кажется, что вредоносная программа уже установлена на вашем Mac, закройте все приложения и программы, которые по вашему мнению могут быть заражены, и запустите ваш монитор активности (Activity Monitor). Если вы нашли вредоносную программу, нажмите на завершение процесса (Quite Process) и закройте Activity Monitor. Удалите приложение с вашего устройства. Убедитесь в том, что ваши программы и приложения всегда обновлены, и скачайте антивирус для Mac, чтобы безопасно работать в Интернете с вашего «мака».
Чтобы предотвратить вирус, загрузите безопасную антивирусную систему на ваш компьютер, если таковой еще у вас нет. Обновляйте ваши программы так часто, как вы можете это делать, т.к. вирусы постоянно меняются и обновляются, чтобы перехитрить вашу систему. Кроме того, регулярно делайте резервную копию ваших данных, чтобы исключить потерю важных файлов, даже если система будет заражена вирусом. Будьте осторожны с электронными письмами, которые вы получаете, и не открывайте подозрительные письма, ссылки или файлы.
Удаление вирусов из Android Phone
Если вы думаете, что ваш смартфон с Android был заражен вирусом, при проверке этого можно использовать те же самые правила. Если наблюдается всплеск обращения к данным, появились нежелательные приложения или внезапные всплывающие окна, то у вас может быть вирус. Если вы стали замечать, что заряд вашего телефона стал быстро исчезать, то это также может быть связано с вирусом (хотя и не всегда). Существует несколько шагов для удаления вирусов с телефона на базе Android.
Вы можете удалить вирус, запустив ваш телефон или планшет в безопасном режиме. Это предотвратит запуск сторонних приложений, включая и вредоносные программы. Нажмите кнопку питания для доступа к опциям выключения питания, а затем нажмите кнопку для перезагрузки в безопасном режиме. После загрузки в безопасном режиме вы можете открывать Настройки и выбрать Приложения или Менеджер приложений.
Посмотрите на список приложений и проверьте, что в нем нет ничего странного или незнакомого. Проверьте закладку со скаченными объектами, чтобы проверить, что установлено на вашем Android. Вам также над будет почистить кеш данных, выбрав «Очистить кеш» перед удалением. Затем удалите данные приложений, выбрав «Очистить данные». Выберите полное удаление приложения.
Обычно такие действия должны удалить вирус. Однако в некоторых случаях вы можете обнаружить, что кнопка «Удалить» не активна (серая) и не доступна. Это все потому, что вирус получил права доступа как у администратора. Вам надо будет выйти из меню приложений и перейти в Настройка>Безопасность>Администратор устройства. Здесь вы сможете найти список приложений на вашем устройстве со статусом администратора. Снимите флажки у необходимых приложений, которые вы хотите удалить, и затем нажмите Деактивировать.
Теперь у вас будет возможность вернуться в меню приложений и удалить требуемые приложения. Теперь, после удаления вируса, перезагрузите ваше устройство и выключите безопасный режим. После удаления вируса обязательно сделайте резервные копии важных файлов с вашего устройства и установите антивирус для Android, чтобы избежать проблем в будущем.
Как удалить вирус с компьютера: 5 проверенных способов которые
Всем привет. Сегодня я расскажу, как удалить вирус с компьютера. На связи Федор Лыков.
Часто бывает особенно у новичков заражение компьютера вирусами, в интернете мало информации о том, что же делать, как лечить, удалять угрозы?
Давайте подробно разберемся, что такое вирусы и как быстрее от них избавиться раз и навсегда.
Предлагаю ознакомиться с подборкой топ-10 бесплатных антивирусов 2020.
Содержание статьи
Что такое вирусы?
Если говорить простыми словами, то это любая программа, файл созданная злоумышленниками, хакерами для получения денег, которая несет за собой вред, опасность, множит, изменяет, удаляет, старые файлы, а так же создает новые параметры на компьютере.
Ворует информацию. Заставляет пользователей выполнять определенные действия. Совсем неприятная штука.
Способы заражения вирусами
Существует всего два способа проникновения вредоносного ПО:
- Из интернета
- С флешки, диска или другого съемного носителя.
В очередной вечер вы зашли в интернет и решили скачать понравившуюся игру, песню, или программу для работы. Зашли на сомнительный сайт и скачали.
Или вам дал знакомый флешку, диск и с него вы загрузили файлы, документы.
Как определить, что компьютер заражен?
Первый признак, что на ваш компьютер попали вирусы, это появление странных, надоедливых окон, которые не всегда можно закрыть, торможение работы, установка непонятных программ, вообще все, что не было раньше.
Компьютер начинает работать сам, жить своей жизнью. Все это означает, что пора проверять ваше устройство.

При появлении окон не поддавайтесь страху, дочитав статью до конца, вы узнаете, как удалить вирус с компьютера. Так же стоит проверить, возможно, антивирус посчитал программу или другой файл за вредоносный.
Такое тоже бывает, Антивирусные программы способны ошибаться.
Есть ли бесплатные антивирусы?
Конечно, есть на сегодняшнее время их достаточно. Но как вы знаете не все бесплатное хорошего качества, а так, же имеет ограниченный функционал, как правило, крупные компании стараются завоевать побольше клиентов и идут на маркетинговый ход.
Лучшее, конечно же, за деньги.
Все антивирусы разные. Здесь как говориться на вкус и цвет товарищей нет. Нужно скачивать выбирать внешний вид, настройки, функционал. Ниже перечислю бесплатные антивирусы, которые знаю и дам на них ссылку.
- Avast Free Antivirus
- AVG AntiVirus FREE
- Kaspersky Free
- Avira antivirus
- 360 Total Security
Есть и другие, но я, честно говоря, их не знаю, не работал с ними, поэтому не стал их Вам советовать.
Это самые распространенные, проверенные программы для очистки опасных файлов.
Рекомендую к прочтению мою статью, как установить антивирус на пк бесплатно.
Виды компьютерных угроз
Давайте рассмотрим самые основные виды вирусов и узнаем их функции.
Разделю их на категории:
- Рекламные (не опасные)
Тормозят компьютер со страшной силой, а так же устанавливают много лишних программ, которые мешают и вовсе не нужны.
Раньше были такие. Нагружали процессор до 100%. Тем самым сжигали его. И компьютер выходил из строя. Сейчас таких не встречал. Думаю, их нет.
- Особо опасные
Шифраторы информации. Они способны заменить, скрыть все важные документы под залог выплатить энную сумму на номер телефона, например, бывают разного вида.
Червь. Задача простая забить компьютер мусором, чтобы он ужасно тупил, размножиться, занять свободное место, часто передается через эл. почту, в письмах.
Троян. Сам не размножается. Прячется и не как себя не проявляет пока не откроют программу. Предназначен он для воровства важных данных, а также их изменения.
Шпионские программы. Если просто то плохие дядьки, запустив данную угрозу, отключают компьютер и начинают собирать всю информацию про Вас. Счета карт, номера, адреса, пароли все самое ценное, что есть у человека.
Банерные вирусы. Страшные монстры. В определенный день появляется окно, которое нельзя уже закрыть и на компьютере больше не работает не одна клавиша, мышь или другие устройства ввода.
Далее мошенники в самой проге указывают данные для перевода денег и дают рекомендации, что нужно сделать, в противном случае уничтожают данные или систему Виндовс. Вылечить такие вредоносные хакерские команды очень сложно и противно.
Вирусы вредители. Убивают Виндовс. Тормозят работу ПК. Встречаются редко.
Фишинг. Передается через письма, где указывается просьба перейти по указанному адресу, сайту хакера.
Прочие редкие вирусы. Нарушают работу других программ. Проникают на компьютер жертвы и скрывают свое присутствие после воровства данных. А так же шпионы которые без ведома , скрытно пересылают важные данные на ресурсы хакеров.
Как удалить вирусы при помощи программ?
Действовать лучше всего по такому плану:
- Установить антивирус.
- Запустить проверку.
- Удалить угрозы.
Вирусы хранятся на жестком диске, если у Вас нет важных данных, то просто форматируйте его.
Устанавливать каждый антивирус я не буду. Покажу только, как запустить сканирование и далее удалить.
Avast

Avg

Avira

360 Total Security

Kaspersky

Вот мы и узнали, как удалить вирус с компьютера при помощи программ.
Если вам нужна помощь в установке и настройке антивирусов пишите мне, я имею практический опыт и смогу вам помочь.
Создаем флешку с антивирусом
Очень полезным будет создать такую флешку и всегда держать ее под рукой, антивирус в кармане это всегда удобно. Не нужно лишний раз нагружать компьютер.
Лучше всего установить утилиту Доктор Веб. Она поможет восстановить Ваш компьютер даже в самых сложных ситуациях, к тому же проверена временем, а также ее базы постоянно обновляются.
Скачиваем утилиту на официальном сайте.
После того как вы скачаете, утилита будет выглядеть так. При запуске нужно выбрать нашу флешку.

По своему усмотрению выбирайте оставить галочку или убрать.
Способ №1 — Adw Cleaner
Из всех способов, которые мне доводилось встретить этот самый простой и удобный. Чтобы почистить компьютер от всякого вредного хлама нужно:
- Скачать ПО
- Запустить и нажать проверить
Скачать можно здесь.

Здесь все просто. Данный способ уничтожает 90% всех вирусных файлов.

После проверки, Adw cleaner покажет все зараженные файлы и предложит Вам поместить их в карантин. Далее компьютер обязательно перезагрузится.
Важно! Перед тем как запускать ПО сохраните все документы, в которых вы работаете, и закройте все лишнее.
Профилактика
А теперь поговорим о важных правилах, а именно как не допустить попадания вирусных программ на ваш пк. Чтобы потом не пришлось спрашивать у интернета, как удалить вирус с компьютера?
- Всегда заходите на официальные сайты, они дорожат своей репутацией, поэтому следят за качеством софта.
- Проверяйте Ваш компьютер, ноутбук, телефон не менее 1 раз в месяц.
- При скачивании и установки внимательно читайте условия, чтобы не установить рекламный продукт.
- Обязательно установите расширение в браузер Google Chrome ABP и Adguard.
- Не открывайте сомнительные письма на эл. почте.
Подводим итоги
В данной статье я постарался подробно объяснить тему, как удалить вирусы с компьютера. Конечно, не всегда можно отследить все операции на компьютере, но прочитав данную статью до конца, вы сможете быстро вылечить ПК от всех вредителей, компьютерной заразы.
Обязательно воспользуйтесь всеми советами. Установите все программки. Если понравилась статья, поделитесь, расскажите ее друзьям. Задавайте свои вопросы в комментариях.
С Уважением, автор блога Лыков Федор!
Как вылечить компьютер от вирусов 💻
Вирусы – это маленькие вредоносные программы, написанные специально для нанесения вреда пользователям или данным на компьютере, и иногда для получения собственной выгоды. Если вы не хотите устанавливать антивирус, но удалить вредоносную программу надо, то есть несколько вариантов.Существуют специальные программы-сканеры от тех же производителей обычных антивирусов, только они не устанавливаются в систему, не обновляют свои базы и, соответственно, не запущены постоянно. Их надо скачивать перед проверкой и вручную запускать сканирование компьютера или выбранной папки.
Обнаруживаются и обезвреживаются следующие типы вредоносных программ:
- черви
- вирусы
- трояны
- руткиты
- шпионские программы
- программы дозвона
- рекламные программы
- программы взлома
- программы-шутки
- потенциально опасные программы.
Если у вас уже установлен полноценный антивирус, то перед запуском одноразового сканера обязательно выключите старый антивирус. Так проверка выполнится намного быстрее.
Dr.Web CureIt!
Есть две версии антивируса Dr.WEB CureIt!. Версия «для дома» не умеет обновлять свои антивирусные базы, версия «для бизнеса» умеет, но она платная.
Скачать Dr.WEB CureIt! для дома
Для бесплатной загрузки прокрутите страницу чуть ниже. Перед каждой новой проверкой нужно заново скачивать программу. Хочу обратить внимание, что каждый раз у загруженного файла будет новое имя, наподобие «32dv5t0y.exe», это нормально.
Рекомендуется запускать антивирус из безопасного режима Windows 7/8/10. Также, для качественного лечения желательно запускать программу от имени Администратора. Для этого кликаем по запускаемому файлу в проводнике правой кнопкой и выбираем «Запуск от имени администратора»:

Это действие необходимо выполнять, даже если вы зашли в систему под администратором. Теперь у антивируса права Суперадминистратора. Можно сразу запустить тест, но пройдёмся в настройки:

Для лучшей защиты поставим галочки:

- «Автоматически применять действия к угрозам»
- «Защищать работу Dr.Web CureIt!» — чтобы вирусы в памяти не препятствовали работе антивируса
- «Запрещать приложениям низкоуровневую запись на жесткий диск» — запрещает изменение загрузочных секторов буткитами и блокирует работу некоторого специфичного софта
Для более полного или конкретного поиска отмечаем пункты по ссылке «Выбрать объекты для проверки», либо просто нажимаем «Начать сканирование». При этом доктор просканирует оперативную память, загрузочные сектора всех дисков, программы из автозапуска, папки установки Windows, «Мои документы» и ещё несколько важных папок, где любят селиться вирусы.

В моей папке сканер нашёл вирусы.
Выбираем «Да для всех» и ждём окончания проверки, о результатах которой смотрим в отчёте в нижней части окна.
Неизлечимые файлы переносятся в папку карантина, путь к которой задаётся в настройках. Менеджер карантина вызывается из меню:

Файлы можно удалить окончательно, восстановить на прежнее место или в другую папку.
Kaspersky Virus Removal Tool
Бесплатный сканер Касперского также нужно обновлять с сайта перед каждым использованием, и рекомендуется запускать в безопасном режиме и/или от имени администратора.
Скачать Касперский VRT
По умолчанию, антивирус сканирует только некоторые системные области. Зайдите в параметры и поставте галочку «Системный раздел», чтобы искать вирусы на диске «C:» во всех папках.

В отличии от DrWeb CureIt, здесь нельзя добавить отдельный файл на проверку, только папки целиком. Начинаем проверку:

На моём компьютере сканер обнаружил вирус UDS:DangerousObject.Multi.Generic

На выбор: пропустить, скопировать в карантин или удалить. Если будет найдено много вирусов, то сверху кнопочки для множественных действий: скопировать всё в карантин, нейтрализовать всё или пропустить всё. Касперский спросит как лучше излечить вирусы: с перезагрузкой или без. Рекомендуется с перезагрузкой:

Результат можно посмотреть в отчёте, кликнув по самой правой пиктограммке:
Если Windows не загружается
Если система не может загрузиться из-за инфицирования вирусами или надо убрать баннер вымогатель, тогда придётся записывать загрузочный образ на CD/DVD диск или флешку, загружаться с него и использовать встроенный антивирусный сканер. Доктор Вебер предлагает LiveDisk:
- БЕСПЛАТНОЕ аварийное восстановление системы с диска CD/DVD или загрузочного USB-накопителя в случаях если действия вредоносных программ сделали невозможной загрузку компьютера под управлением Windows
- Поможет не только очистить компьютер от инфицированных и подозрительных файлов, но и скопировать важную информацию на сменные носители или другой компьютер, а также попытается вылечить зараженные объекты.
Скачать LiveDisk
Аналогичное решение Rescue Disk от Касперского:
Скачать Rescue Disk
Какой антивирус лучше?
Мне по душе Dr.Web, однако у каждого есть свои преимущества и недостатки. У вебера больше настроек, богаче интерфейс и встроены функции защиты программы во время скана, можно выбирать отдельные файлы. Касперский простой как дважды-два, понравится чайникам. Кстати, существуют ещё и онлайн-сервисы для проверки файлов.
На какую-то программу может быть ложное срабатывание в одном антивирусе, а в другом — нет или наоборот, какой-нибудь вирус может не обнаружиться. В общем — они одинаковые, просто дело вкуса. Но напомню, что для полноценной защиты нужно устанавливать антивирус в Windows, чтобы он всё время был в памяти компьютера, сканировал скачиваемые файлы и посещаемые сайты.
Скачать Dr. Web
Kaspersky Anti-Virus
ESET Nod32 Smart Security
Avast Antivirus с режимом Gaming
Утилиты CureIt! и VRT на это не способны, это одноразовое решение проблемы.
Как очистить компьютер от вирусов самостоятельно, бесплатно с помощью антивируса
Все чаще пользователей атакуют трояны, вредоносные файлы, которые меняют настройки браузера или системы, постоянно выдают рекламные сайты или вирусные объявления. Защита Windows срабатывает далеко не всегда, и появляется необходимость очистить компьютер от вирусов бесплатно. Это можно сделать несколькими способами.
Статьи по темеКак проверить компьютер на вирусы
Проникнуть угрозы в операционную систему могут через интернет, вместе с чужой флешкой или при установке сомнительного софта. Развитие антивирусных продуктов спровоцировало появление более хитрых, сложных шпионских или вредоносных кодов. Сейчас они могут записываться в автозагрузку, автоматически восстанавливаться после удаления. Вылечить компьютер становится сложнее. Вот способы, как самостоятельно почистить ноутбук от вирусов:
- Самый радикальный, жесткий способ, как очистить компьютер от вирусов – переустановить операционную систему. Вместе с вредоносными файлами будет полностью удалены файлы из разделов системы или же с логического диска. Это значит, что программы и документы, которые были на нем, будут утеряны. Вы можете сохранить данные на других дисках, но есть риск, что зараженный файл живет и на них.
- Форматирование диска. Хороший способ, если вы знаете, что вирус засел не в разделе С.
- Возврат к точке восстановления без вредоносных файлов. Операционная система способна откатиться к своему прежнему состоянию, к примеру, вчерашнему, когда черви или трояны еще не проникли в нее. При использовании резервной копии все новые файлы, папки будут удалены и заменены старыми. Подходит, если были поражены только системные данные и директории.
- Воспользоваться любым хорошим антивирусом, к примеру: Доктор Веб (Dr.Web), Касперский или Nod32. Сканер обнаружит угрозы, предложит их удалить, лечить или отправить в карантин.


Некоторые вирусы очистить не так просто: они открывают окна в браузере с рекламными страницами, проводят скрытые действия. Одно из них – блокировка работы антивирусных утилит. В таких случаях помощь могут оказать онлайн сервисы для первичного запуска сканирования. Вот несколько популярных и эффективных вариантов:
- BitDefender QuickScan – прямо на сайте включается онлайн проверка через облачный сервис;
- Panda ActiveScan – произойдет загрузка специального модуля, который через облачный сервис проверит компьютер на угрозы безопасности;
- HouseCall – проводит поиск шпионских кодов и вирусов онлайн;
- Microsoft Safety Scanner – однократная проверка от компании;
- Kaspersky Security Scan – лечение компьютера от вирусов проводится специальной утилитой. Ее нужно скачать, но работает ПО через облачный сервис.
Лучшие утилиты для чистки компьютера от вирусов
Чтобы очистить компьютер лучше подходят полноценные антивирусы, но можно воспользоваться и специальными утилитами. Лучшие из них приведены ниже:
- DR WEB CUREIT – простая бесплатная портативная утилита. Необходимо просто запустить программку и нажать «Начать проверку». Это может занять от 1 до 6 часов (по количеству проверяемых объектов).
- NORTON SECURITY SCAN – еще одно дополнительное средство защиты, которое поможет очистить компьютер от вирусов. Распространяется бесплатно. Работает и доступно пользователю онлайн, контролирует ПК в режиме реального времени.
- Антивирус Касперского – полноценная программа, которая распространяется платно. Существует специальная утилита, которую скачать можно бесплатно – Kaspersky Security Scan.
- AVZ – мощная, популярная утилита, которая позволяет решить даже самые сложные проблемы с вредителями. Очень полезна в случаях, когда не удается зайти в Windows. Запускают ее в безопасном режиме при загрузке системы. Актуальная версия обновляется автоматически бесплатно.
- ESET ONLINE SCANNER – еще один вариант, как очистить бесплатно компьютер от вирусов. Установка не требуется, нужно лишь скачать и запустить исполняющий файл.
- AVIRA REMOVAL TOOL – не самый удачный вариант очистки компьютера от вирусов, но используют его, потому что распространяется утилита бесплатно.
- AVAST! VIRUS CLEANER TOOL – дополнительная защита от антивируса Avast. Работает автономно в облачном сервисе. Ищет и удаляет шпионские, вредоносные файлы.
- Malwarebytes – очень эффективная программа для удаления рекламных вирусов, которые успешно прячутся от Касперского или Dr.Web. Первый месяц можно пользоваться абсолютно бесплатно, но затем придется прибрести лицензию.


Как почистить компьютер от вирусов самостоятельно
При желании и наличии свободного времени можно провести очистку компьютера самостоятельно. Рекомендуется в самом начале удалить все из корзины, воспользоваться программой CCleaner, которая уничтожит ненужную и лишнюю информацию из реестра, разного рода мусор. Самый простой способ, как очистить компьютер от вирусов – отформатировать жесткий диск. Если важно сохранить данные на нем, следует выбрать более сложный путь, используя антивирус и специальные программы.
Очистка и форматирование жесткого диска
Следует понимать, что очистка диска и форматирование – разные вещи. Первая чаще проводится с целью освобождения пространства на нужном разделе с помощью удаления мусорных, временных и битых (нерабочих) файлов. Напрямую на очистку от вредоносных файлов это действие не влияет. Выполнить ее можно следующим образом:
- Зайдите в «Мой компьютер».
- На нуждающемся в очистке диске кликните правой кнопки.
- Выберите пункт «Свойства».
- В открывшемся окне внизу найдите кнопку «Очистка диска» и нажмите на нее.
Форматирование же полностью удаляет все содержимое раздела вместе с вредоносным кодом. Убедитесь, что скопировали все важные данные на временный носитель. Для выполнения нужно:
- Открыть «Мой компьютер».
- Нажать правой кнопкой на нужном разделе.
- В меню выбрать «Форматировать».
- Убрать флажок с пункта «Быстрое».
- Нажать кнопку «Начать».

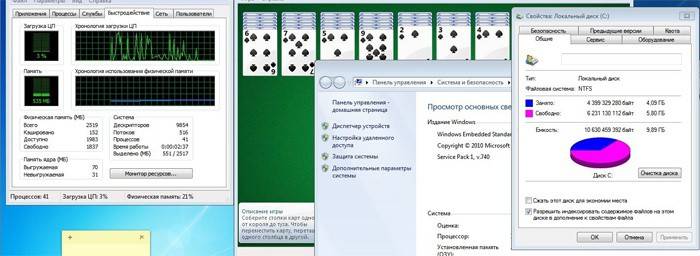
Использование специальной антивирусной программы
Перед тем как убрать вирусы с компьютера, необходимо зайти в безопасном режиме. Для этого при загрузке компьютера нажимайте F8. Перед этим у вас обязательно должна быть скачана программа AVZ и установлен полноценный антивирус, к примеру, Касперский или Nod32. При переходе в безопасный режим:
- Запустите сразу AVZ.
- Перейдите в меню «Файл», выберите «Восстановление системы».
- Подтвердите все пункты, нажмите «Выполнить».
- После окончания перейдите в раздел «Сервис» и нажмите на «Диспетчер процессов». Удалите все, что не подсвечено зеленым.
- Перейдите в раздел меню «Файл» и нажмите «Мастер поиска и устранения проблем». Проведите очистку системы.
Эти первые действия того, как правильно очистить компьютер от вирусов позволят определить проблемы в системе, местонахождение зараженных файлов и нейтрализовать их, но не удалить. Нужна полноценная антивирусная программа. AVZ подготавливает почву для ее эффективной работы. Выберите полную проверку и дожидайтесь результатов. Все найденные угрозы необходимо удалить. Если после этого продолжает загружаться реклама, самопроизвольно открываются страницы – воспользуйтесь «Malwarebytes».
Читайте также:как сканировать документ на компьютер через сканер.
Видеоинструкция: как удалить вирус с компьютера вручную
 УДАЛИТЬ ВИРУСЫ С КОМПЬЮТЕРА. 3 СПОСОБА Смотреть видео
УДАЛИТЬ ВИРУСЫ С КОМПЬЮТЕРА. 3 СПОСОБА Смотреть видео
Как избавиться от компьютерного вируса: все, что вам нужно знать
Вы обеспокоены тем, что на вашем компьютере может быть вирус? Если ваш компьютер заражен, очень важно научиться избавляться от компьютерного вируса.
Эта статья научит вас всему, что нужно знать о работе компьютерных вирусов и их удалении.
Читайте по мере обсуждения:
- Как избавиться от компьютерного вируса.
- Что такое компьютерный вирус.
- Как узнать, есть ли на вашем компьютере вирус.
- Может ли ваш компьютер заразиться вирусом по электронной почте.
- Как защитить компьютер от вирусов.
Как избавиться от компьютерного вируса
В этом разделе мы исследуем, как избавиться от компьютерного вируса на ПК и Mac.
Удаление компьютерного вируса с ПК
Компьютерные вирусы почти всегда невидимы. Без антивирусной защиты вы можете не знать, что она у вас есть. Вот почему так важно установить антивирусную защиту на все ваши устройства.
Если на вашем компьютере есть вирус, следующие десять простых шагов помогут вам избавиться от него:
Шаг 1: Загрузите и установите антивирусный сканер
Загрузите антивирусный сканер или полное решение для интернет-безопасности. Мы рекомендуем Kaspersky Internet Security. Видео ниже проведет вас через процесс установки:
Шаг 2: Отключитесь от Интернета
Когда вы удаляете вирус с вашего ПК, рекомендуется отключиться от Интернет, чтобы предотвратить дальнейший ущерб: некоторые компьютерные вирусы используют Интернет-соединение для распространения.
Шаг 3. Перезагрузите компьютер в безопасном режиме.
Чтобы защитить компьютер во время удаления вируса, перезагрузите его в «безопасном режиме». Вы не знаете, как это сделать?
Вот простое руководство:
- Выключите и снова включите компьютер
- Когда загорится экран, нажмите F8, чтобы открыть меню «Дополнительные параметры загрузки».
- Нажмите «Безопасный режим с поддержкой сети»
- Остаться отключенным из Интернета
Шаг 4: Удалите временные файлы
Затем вам необходимо удалить все временные файлы с помощью «Очистки диска».
Вот как это сделать:
- Щелкните логотип Windows справа внизу
- Введите «Временные файлы»
- Выберите «Освободите место на диске путем удаления ненужных файлов»
- Найдите и выберите «Временные файлы Интернета» в список «Файлы для удаления». Очистка диска и нажмите OK.
- Подтвердите выбор «Удалить файлы»
Некоторые вирусы запрограммированы на запуск при загрузке компьютера. Удаление временных файлов может удалить вирус. Однако полагаться на это небезопасно.Чтобы убедиться, что вы избавили свой компьютер от вирусов, рекомендуется выполнить следующие шаги.
Шаг 5: Запуск проверки на вирусы
Теперь пора запустить проверку на вирусы с помощью выбранного вами антивируса или программного обеспечения для обеспечения безопасности в Интернете. Если вы используете Kaspersky Internet Security, выберите и запустите «Проверка».

Шаг 6. Удалите вирус или поместите его в карантин
Если вирус обнаружен, он может повлиять на несколько файлов. Выберите «Удалить» или «Карантин», чтобы удалить файл (ы) и избавиться от вируса.Повторно просканируйте компьютер, чтобы убедиться, что больше нет угроз. При обнаружении угроз поместите файлы в карантин или удалите их.
Шаг 7. Перезагрузите компьютер.
Теперь, когда вирус удален, вы можете перезагрузить компьютер. Просто включите его, как обычно. Больше не нужно находиться в «безопасном режиме».
Шаг 8: Измените все свои пароли
Чтобы защитить ваш компьютер от дальнейших атак, измените все свои пароли на случай их взлома. Это строго необходимо только в том случае, если у вас есть основания полагать, что ваши пароли были перехвачены вредоносным ПО, но лучше перестраховаться.
Вы всегда можете проверить работоспособность вируса на веб-сайте поставщика антивирусных программ или в их службе технической поддержки, если вы не уверены.
Шаг 9: Обновите программное обеспечение, браузер и операционную систему
Обновление программного обеспечения, браузера и операционной системы снизит риск использования уязвимостей в старом коде злоумышленниками для установки вредоносного ПО на ваш компьютер.
Удаление компьютерного вируса с Mac
Если вы используете Mac, у вас может сложиться впечатление, что ваш компьютер не может заразиться вирусом.К сожалению, это заблуждение. Меньше вирусов, нацеленных на Mac, чем на ПК, но вирусы для Mac действительно существуют.
Некоторые вирусы для Mac созданы для того, чтобы заставить пользователей думать, что они являются антивирусными продуктами. Если вы случайно загрузите один из них, ваш компьютер может быть заражен. Три примера Mac-вирусов этого типа: «MacDefender», «MacProtector» и «MacSecurity».

Если вы считаете, что ваш Mac заражен вирусом, выполните шесть шагов, чтобы удалить его:
- Закройте приложение или программное обеспечение, которое, по всей видимости, поражено.
- Перейдите в «Монитор активности» и найдите известные вирусы для Mac, такие как «MacDefender», «MacProtector» или «MacSecurity».
- Если вы обнаружите один из этих вирусов, нажмите «Выйти из процесса» перед тем, как закрыть «Монитор активности».
- Затем перейдите в папку «Приложения» и перетащите файл в «Корзину».
- Не забудьте после этого очистить папку «Корзина», чтобы навсегда удалить вирус.
- Теперь убедитесь, что ваше программное обеспечение и приложения обновлены, чтобы воспользоваться последними исправлениями безопасности.
Чтобы ничего не пропустить и защитить ваш Mac, рассмотрите возможность установки запущенного антивирусного решения, если у вас его еще нет. Мы рекомендуем комплексное решение интернет-безопасности, такое как Kaspersky Total Security .
Что такое компьютерный вирус?
Компьютерный вирус - это тип вредоносного ПО (вредоносного программного обеспечения), предназначенного для самовоспроизведения, то есть для создания своих копий на любом диске, подключенном к вашему компьютеру.
Компьютерные вирусы называются так потому, что, как и настоящие вирусы, они могут самовоспроизводиться.Как только ваш компьютер заражен вирусом, он распространяется именно так. Когда компьютерный вирус заражает ваш компьютер, он может замедлить его работу и перестать работать.
Существует три основных способа заражения вашего компьютера компьютерным вирусом.
Первый способ заражения вашего компьютера со съемного носителя, например USB-накопителя. Если вы вставляете в компьютер USB-накопитель или диск из неизвестного источника, он может содержать вирус.
Иногда хакеры оставляют зараженные USB-накопители или диски на рабочих местах или в общественных местах, например в кафе, для распространения компьютерных вирусов.Люди, использующие USB-накопители, также могут передавать файлы с зараженного компьютера на незараженный.
Другой способ заражения вашего компьютера вирусом - загрузка из Интернета.
Если вы загружаете программное обеспечение или приложения на свой компьютер, убедитесь, что вы делаете это из надежного источника. Например, Google Play Store или Apple App Store. Избегайте загрузки чего-либо через всплывающие окна или через неизвестный веб-сайт.
Третий способ заражения вашего компьютера вирусом - открыть вложение или щелкнуть ссылку в спаме.
Всякий раз, когда вы получаете письмо от отправителя, которого не знаете или которому не доверяете, не открывайте его. Если вы все-таки откроете его, не будет открывать никаких вложений и не нажимать на какие-либо ссылки.
Как определить, есть ли на вашем компьютере вирус
Есть множество признаков, на которые следует обратить внимание, которые указывают на то, что на вашем компьютере может быть вирус.
Во-первых, ваш компьютер тормозит? Если все занимает больше времени, чем обычно, возможно, ваш компьютер заражен.
Во-вторых, обратите внимание на приложения или программы, которые вы не знаете.Если вы видите, что на вашем компьютере появляется приложение или программа, которую вы не помните, загружая, будьте осторожны.
Рекомендуется удалить любое незнакомое программное обеспечение, а затем запустить сканирование на вирусы с помощью антивирусного ПО или программного обеспечения для обеспечения безопасности в Интернете для проверки на наличие угроз. Всплывающие окна, которые появляются, когда ваш браузер закрыт, являются верным признаком вируса. Если вы видите это, примите немедленные меры по удалению вируса, выполнив действия, описанные выше.

Еще одним признаком того, что на вашем компьютере может быть вирус, является странное поведение приложений или программ на вашем компьютере.Если они начнут давать сбой без видимой причины, возможно, на вашем компьютере есть вирус.
Наконец, вирус может вызвать перегрев вашего компьютера. В этом случае выясните, есть ли у вас вирус, с помощью антивирусного ПО или программного обеспечения для обеспечения безопасности в Интернете.
Может ли ваш компьютер заразиться вирусом по электронной почте?
Ваш компьютер может заразиться вирусом через электронную почту, но только если вы откроете вложения в спам-сообщениях или нажмете на содержащиеся в них ссылки.
Простое получение спама не заразит ваш компьютер.Просто отметьте их как спам или нежелательную почту и убедитесь, что они удалены. Большинство провайдеров электронной почты автоматизируют это (например, Gmail), но если они проскользнут через сеть, просто пометьте их как спам самостоятельно и не открывайте.
Как защитить свой компьютер от вирусов
Вот несколько основных способов защиты вашего компьютера от вирусов:
- Используйте антивирусное программное обеспечение или комплексное решение для обеспечения безопасности в Интернете, например Kaspersky Total Security. Если вы используете мобильное устройство Android, рассмотрите Kaspersky Internet Security для Android.
- Изучите приложения и программное обеспечение, читая отзывы пользователей.
- Прочтите описания для разработчиков перед загрузкой приложений и программного обеспечения.
- Загружайте приложения и программное обеспечение только с надежных сайтов.
- Проверьте, сколько приложений и программного обеспечения загружено. Чем больше, тем лучше.
- Проверьте, какие разрешения запрашивают приложения и программное обеспечение. Это разумно?
- Никогда не переходите по непроверенным ссылкам в спам-письмах, сообщениях или на незнакомых веб-сайтах.
- Не открывать вложения в спам-письмах.
- Следите за обновлениями программного обеспечения, приложений и вашей операционной системы.
- Используйте безопасное соединение VPN для общедоступной сети Wi-Fi, например Kaspersky Secure Connection.
- Никогда не вставляйте в компьютер неизвестные USB-накопители или диски.
Зачем подвергать себя риску заражения? Защитите свой компьютер с помощью Kaspersky Total Security.
.Как мне удалить вирус и вредоносное ПО с моего компьютера?
Обновлено: 30.06.2020, Computer Hope
Обнаружение и удаление вирусов
Если вы считаете, что ваш компьютер или запоминающее устройство, например USB-накопитель, заражено вирусом, запустите антивирусное сканирование компьютера. Откройте антивирусный сканер через область уведомлений Windows или меню «Пуск» и запустите полное сканирование системы, чтобы проверить все файлы на вашем компьютере на наличие вирусов.
ЗаписьПо умолчанию антивирусные программы обычно сканируют основной жесткий диск компьютера, а не другие накопители, например USB-накопители.Откройте настройки своей антивирусной программы и убедитесь, что она настроена на сканирование всех дисков, подключенных к компьютеру.
Если вам не удается загрузить Windows, загрузите компьютер в безопасном режиме и запустите сканирование из безопасного режима.
Удаление обнаруженного вируса
Если антивирусная программа обнаруживает вирус, будет предложено либо переместить вирус в хранилище вирусов, либо удалить зараженные файлы. Оба варианта - хороший способ удалить вирус с компьютера.
У меня не установлена антивирусная программа
НаконечникЕсли вы используете Windows 8 или Windows 10 на компьютере, вы можете использовать Защитник Windows в качестве антивируса.
Если у вас нет антивируса или Защитника Windows, но вы все еще считаете, что файл заражен вирусом, попробуйте запустить онлайн-проверку на вирусы. Эти веб-сайты сканируют жесткий диск вашего компьютера на предмет заражения. Вы также можете рассмотреть возможность установки бесплатной антивирусной программы.
ЗаписьМы не рекомендуем вручную находить и удалять файлы на вашем компьютере, которые, как вы подозреваете, заражены вирусом.Удаление неправильных файлов может привести к ошибкам на вашем компьютере или привести к невозможности использования операционной системы.
Вирусов не обнаружено
К сожалению, во многих проблемах, не связанных с вирусами, виноваты компьютерные вирусы. В девяти случаях из десяти проблема компьютера связана с программным обеспечением, драйверами или оборудованием, а не с вирусом. Если после запуска антивируса вирус не обнаружен, скорее всего, компьютер не заражен. Если вы по-прежнему считаете, что ваш компьютер каким-то образом заражен, вы также можете рассмотреть возможность запуска онлайн-сканирования на вирусы и сканирования компьютера с помощью программы защиты от вредоносных программ, как указано ниже.
Обнаружение и удаление вредоносного, шпионского и рекламного ПО
Мы также рекомендуем запустить программу защиты от вредоносных программ, например Malwarebytes. Вредоносное ПО может вызывать компьютерные ошибки и другие проблемы.
Как просканировать компьютер или получить программное обеспечение, если Интернет не работает
Если ваш Интернет не работает, вы можете выполнить следующие действия, чтобы установить программу защиты на свой компьютер.
- Загрузите антивирусное программное обеспечение, например Malwarebytes, на другой компьютер.Затем перенесите его на USB-накопитель и используйте его для запуска Malwarebytes на зараженном компьютере.
- Скопируйте загрузку на флешку.
- Установите программу с флешки на свой компьютер.
Как защитить компьютер от вирусов
Компьютерные вирусы и вредоносные программы могут вызывать огромные проблемы в нашем компьютере. Вот почему вам необходимо знать, как защитить компьютер от вирусов. Например, некоторые вирусы могут воспроизводиться до тех пор, пока не заполнят все доступное пространство на компьютере, делая ваш компьютер медленным и бесполезным. Самое страшное, что он может превратиться в кирпич. Кроме того, другие вирусы могут повредить ваши файлы, что определенно доставит вам неприятности, если поврежденные файлы очень важны.В некоторых случаях эти вирусы могут использовать вашу электронную почту для распространения вредоносных кодов среди ваших контактов.
Недавно программа-вымогатель WannaCry поразила многие компании и организации в более чем 150 странах. Важные данные жертв заблокированы, и их можно получить, только заплатив деньги. Это очень всех настораживает. Таким образом, вам лучше усвоить несколько советов, как предотвратить атаку вашего компьютера компьютерными вирусами.
Как защитить компьютер от вирусов
1. Обновите вашу систему
Вам необходимо постоянно обновлять вашу систему, чтобы избежать проникновения вирусов в систему вашего компьютера.Производители программного обеспечения, такие как Microsoft, всегда обновляют свое программное обеспечение, чтобы исправить ошибки, которые в противном случае могли бы быть использованы хакерами. Благодаря обновлению ваш компьютер становится безопаснее, и его не могут легко взломать известные хакеры.
2. Используйте антивирусную программу
Применение антивирусного программного обеспечения для защиты вашего компьютера также является очень распространенным способом предотвращения вирусных атак. Вы можете получить платные и бесплатные антивирусные программы на рынке. Например, Microsoft Security Essentials - красивый и бесплатный инструмент для защиты компьютера от вирусов.Он хорошо работает при сканировании и предотвращении вирусов.
3. Используйте брандмауэр
Даже если вы установили антивирусное приложение, это не означает, что у вас уже есть брандмауэр. На самом деле, в Windows и Mac есть брандмауэры. Вам просто нужно убедиться, что он включен.
Для Windows:
Чтобы включить брандмауэр на ПК с Windows, вы можете перейти в «Панель управления»> «Все элементы панели управления» (или «Система и безопасность»)> «Брандмауэр Windows»> нажать «Включить брандмауэр Windows» включено или выключено »на левой панели и включите брандмауэр.
Для Mac:
Перейдите в «Системные настройки» на вашем Mac, откройте «Безопасность» (или «Безопасность и конфиденциальность»), а затем нажмите «Брандмауэр», чтобы включить брандмауэр.
4. Никогда не нажимайте всплывающие окна, неизвестные электронные письма
Чтобы защитить компьютер от вирусов, вам нужно знать еще одну вещь: всплывающие окна и неизвестные электронные письма обычно содержат вирусы. На самом деле большинство из них обманывают. Они появляются с сообщением «На вашем компьютере есть вирус. Щелкните здесь, чтобы удалить ».Если вы поверите в это и нажмете на него, то ваш компьютер может подвергаться высокому риску заражения вирусами. Вы можете получать множество похожих всплывающих окон и электронных писем, поэтому вам нужно знать о них и никогда не нажимать на них.
5. Резервное копирование файлов в облако или на жесткие диски
Регулярное резервное копирование файлов - хороший способ сохранить файлы на случай, если вирусы проникнут на ваш компьютер и удалят ваши данные. Потому что даже если у вас установлена антивирусная программа и включен брандмауэр, это не означает, что вы можете защитить компьютер от вирусов.Иногда вредоносные программы и другие вирусы приводят к отключению антивирусного программного обеспечения, установленного на компьютере.
6. Включите контроль учетных записей пользователей.
Убедитесь, что включен контроль учетных записей пользователей. Это связано с тем, что UAC уведомляет вас об изменениях на вашем компьютере. Кроме того, это также даст вам возможность отменить любые изменения, внесенные вирусом.
Чтобы включить UAC, вы можете перейти в «Панель управления»> «Система и безопасность»> «Безопасность и обслуживание»> «Изменить настройки контроля учетных записей пользователей» и установить UAC.
Теперь, используя указанную выше информацию, вы можете лучше защитить компьютер от вирусов. Но как узнать, атакован ли ваш компьютер вирусами? Вы можете воспользоваться советами ниже.
Вы можете сказать, что ваш компьютер заражен вирусами, если:
a. Ваш компьютер работает нестабильно. У вас будут сбои при открытии приложения или файла.
г. Ваш компьютер становится все медленнее и медленнее.
г. Вы видите странные сообщения, в которых говорится, что вы не можете получить доступ к определенному диску или файлу, который вы открывали раньше.
г. Размеры файлов меняются, даже если у вас нет к ним доступа.
Вывод:
Это способы защиты компьютера от вирусов. Если вы потеряли файлы из-за вирусов, вы можете использовать ApowerRecover для восстановления файлов. Это приложение предназначено исключительно для восстановления удаленных файлов на вашем компьютере, флешках, жестких дисках и карте памяти. Все, что вам нужно сделать, это загрузить и запустить приложение на своем компьютере, выбрать, какие данные вы хотите получить (фотографии, видео, электронные письма, архивы, документы), а затем выбрать расположение файла, в котором были расположены файлы.Затем инструмент просканирует файлы. Выберите все файлы, которые вы хотите восстановить, и нажмите «Восстановить».
Скачать
Рейтинг: 4.3 / 5 (на основе 21 рейтинга) Спасибо за вашу оценку!
.Как предотвратить и удалить вирусы и другие вредоносные программы
Что такое компьютерный вирус?
Компьютерный вирус - это небольшая программа, которая распространяется с одного компьютера на другой и мешает работе компьютера. Компьютерный вирус может повредить или удалить данные на компьютере, использовать почтовую программу для распространения вируса на другие компьютеры или даже удалить все на жестком диске.
Компьютерные вирусы часто распространяются через вложения в сообщениях электронной почты или через мгновенные сообщения.Следовательно, вы никогда не должны открывать вложение электронной почты, если вы не знаете, кто отправил сообщение, или если вы не ожидаете вложения электронной почты. Вирусы можно замаскировать под вложения забавных изображений, поздравительных открыток или аудио- и видеофайлов. Компьютерные вирусы также распространяются через загрузку в Интернете. Они могут быть скрыты в пиратском программном обеспечении или в других файлах или программах, которые вы можете загрузить.
Симптомы компьютерного вируса
Для получения информации о симптомах компьютерного вируса посетите веб-сайт
Microsoft PC Security.
Что такое червь?
Червь - это компьютерный код, который распространяется без вмешательства пользователя. Большинство червей начинаются с вложений электронной почты, которые заражают компьютер при открытии. Червь сканирует зараженный компьютер на наличие файлов, таких как адресные книги или временные веб-страницы, которые содержат адреса электронной почты. Червь использует адреса для отправки зараженных сообщений электронной почты и часто имитирует (или подделывает) адреса «От» в более поздних сообщениях электронной почты, чтобы эти зараженные сообщения выглядели от кого-то, кого вы знаете.Затем черви автоматически распространяются через сообщения электронной почты, сети или уязвимости операционной системы, часто подавляя эти системы до того, как станет известна причина. Черви не всегда разрушительны для компьютеров, но обычно вызывают проблемы с производительностью и стабильностью компьютеров и сети.
Что такое троянский конь?
Троянский конь - это вредоносная программа, которая скрывается внутри других программ. Он входит в компьютер, скрытый внутри законной программы, такой как экранная заставка.Затем он помещает в операционную систему код, который позволяет хакеру получить доступ к зараженному компьютеру. Троянские кони обычно не распространяются сами по себе. Они распространяются вирусами, червями или загруженным программным обеспечением.
Что такое шпионское ПО?
Шпионское ПО может быть установлено на ваш компьютер без вашего ведома. Эти программы могут изменять конфигурацию вашего компьютера или собирать рекламные данные и личную информацию. Шпионское ПО может отслеживать привычки поиска в Интернете, а также может перенаправлять ваш веб-браузер на веб-сайт, отличный от того, на который вы собираетесь перейти.
Что такое мошенническое программное обеспечение безопасности?
Неверная программа безопасности пытается заставить вас думать, что ваш компьютер заражен вирусом, и обычно предлагает вам загрузить или купить продукт, который удаляет вирус. Названия этих продуктов часто содержат такие слова, как «Антивирус», «Щит», «Безопасность», «Защита» или «Fixer». Это делает их законными. Они часто запускаются сразу после загрузки или при следующем запуске компьютера. Несанкционированное программное обеспечение безопасности может предотвратить открытие таких приложений, как Internet Explorer.Незаконное программное обеспечение безопасности также может отображать законные и важные файлы Windows как зараженные. Типичные сообщения об ошибках или всплывающие сообщения могут содержать следующие фразы:
Предупреждение!
Ваш компьютер заражен!
Этот компьютер заражен шпионским и рекламным ПО.
Примечание. Если во всплывающем диалоговом окне появляется сообщение, похожее на это предупреждение, нажмите ALT + F4 на клавиатуре, чтобы закрыть диалоговое окно.Не нажимайте ничего внутри диалогового окна. Если предупреждение, подобное приведенному здесь, продолжает появляться, когда вы пытаетесь закрыть диалоговое окно, это хороший признак того, что сообщение является вредоносным.
Вы уверены, что хотите перейти с этой страницы?
Ваш компьютер заражен! Они могут привести к потере данных и повреждению файлов, и их необходимо устранить как можно скорее. Нажмите CANCEL, чтобы предотвратить это. Вернитесь в Системную безопасность и загрузите его, чтобы защитить свой компьютер.
Нажмите ОК, чтобы продолжить, или Отмена, чтобы остаться на текущей странице.
Если вы видите такое сообщение, не загружайте и не покупайте программное обеспечение.
Что такое вредоносное ПО?
Вредоносное ПО - это термин, который используется для обозначения вредоносного программного обеспечения, предназначенного для нанесения ущерба или нежелательных действий в компьютерной системе. Примеры вредоносного ПО включают следующее:
-
Вирусы
-
Черви
-
Троянские кони
-
Шпионское ПО
-
Незаконное программное обеспечение безопасности
Как удалить вредоносное ПО, такое как вирусы, шпионское ПО или мошенническое ПО безопасности
Удаление компьютерного вируса или шпионского ПО может быть затруднено без помощи средств удаления вредоносного ПО.Некоторые компьютерные вирусы и другое нежелательное программное обеспечение переустанавливаются после обнаружения и удаления вирусов и шпионского ПО. К счастью, обновив компьютер и используя средства удаления вредоносных программ, вы можете навсегда удалить нежелательные программы.
Дополнительные сведения об удалении компьютерных вирусов и шпионского ПО см. В следующей статье базы знаний Microsoft:
2671662 - ресурсы и руководство Microsoft по удалению вредоносных программ и вирусов. Примечание. Если вы не можете получить доступ в Интернет на своем компьютере, воспользуйтесь другим компьютером, чтобы помочь вам выполнить действия, описанные в разделе «Как сбросить настройки прокси-сервера Internet Explorer» на компьютере, который может быть заражен.
Чтобы удалить компьютерный вирус и другое вредоносное ПО, выполните следующие действия по порядку.
Установите последние обновления из Центра обновления Майкрософт
Примечание. Компьютерный вирус может помешать вам получить доступ к веб-сайту Центра обновления Майкрософт для установки последних обновлений. Мы рекомендуем настроить автоматическое выполнение службы автоматического обновления, чтобы на компьютере не пропадали важные обновления. Дополнительные сведения см. В следующей статье базы знаний Майкрософт:
306525 - Как настроить и использовать автоматические обновления в Windows
-
Нажмите Пуск, а затем введите Центр обновления Windows в поле поиска.
-
В области результатов щелкните Центр обновления Windows.
-
Щелкните Проверить наличие обновлений.
-
Следуйте инструкциям, чтобы загрузить и установить последние обновления Windows.
Используйте бесплатный сканер безопасности Microsoft
Microsoft предлагает бесплатный онлайн-инструмент, который сканирует и помогает удалить потенциальные угрозы с вашего компьютера.Чтобы выполнить сканирование, перейдите на веб-сайт Microsoft Safety Scanner.
Используйте средство удаления вредоносных программ для Windows
Дополнительные сведения о средстве удаления вредоносных программ Microsoft см. В следующей статье базы знаний Microsoft:
890830 - Удаление определенных распространенных вредоносных программ с помощью средства удаления вредоносных программ для Windows
Вручную удалите мошенническое программное обеспечение безопасности
Если мошенническое программное обеспечение безопасности не может быть обнаружено или удалено с помощью Microsoft Safety Scanner или Windows Malicious Software Removal Tool, попробуйте выполнить следующие действия:
-
Обратите внимание на название мошеннического программного обеспечения безопасности.В этом примере мы назовем его XP Security Agent 2010.
-
Перезагрузите компьютер.
-
Когда вы увидите логотип производителя компьютера, несколько раз нажмите клавишу F8.
-
При появлении запроса используйте клавиши со стрелками, чтобы выделить Безопасный режим с загрузкой сетевых драйверов, а затем нажмите Enter.
-
Нажмите кнопку «Пуск» и проверьте, отображается ли вредоносное ПО безопасности в меню «Пуск».Если его нет в списке, щелкните «Все программы» и прокрутите, чтобы найти имя мошеннической программы безопасности.
-
Щелкните правой кнопкой мыши имя вредоносной программы обеспечения безопасности и выберите пункт «Свойства».
-
Щелкните вкладку Ярлык.
-
В диалоговом окне «Свойства» проверьте путь к вредоносной программе безопасности, указанной в поле «Цель».Например, C: \ Program Files \ XP Security Agent 2010.
Примечание. Имя папки часто является случайным числом.
-
Щелкните "Открыть расположение файла".
-
В окне Program Files щелкните Program Files в адресной строке.
-
Прокрутите, пока не найдете папку с вредоносной программой безопасности.Например, XP Security Agent 2010.
-
Щелкните папку правой кнопкой мыши и выберите команду Удалить.
-
Перезагрузите компьютер.
-
Перейдите на веб-сайт сканера безопасности Microsoft.
-
Нажмите кнопку «Загрузить сейчас», затем нажмите «Выполнить».
-
Следуйте инструкциям, чтобы просканировать компьютер и удалить мошенническое программное обеспечение безопасности.
Если вы подозреваете, что ваш компьютер заражен мошенническим программным обеспечением безопасности, которое не было обнаружено с помощью решений безопасности Microsoft, вы можете отправить образцы, используя форму отправки Центра защиты от вредоносных программ Microsoft.
Для получения дополнительных сведений о мошенническом программном обеспечении безопасности перейдите на веб-сайт «Остерегайтесь поддельных предупреждений о вирусах».
Установите и запустите Microsoft Security Essentials или Защитник Windows
Microsoft предлагает бесплатную программу удаления вредоносных программ под названием Microsoft Security Essentials, которая помогает защитить ваш компьютер от заражения. Чтобы установить Microsoft Security Essentials, выполните следующие действия:
-
Перейдите на веб-сайт Microsoft Security Essentials.
-
Щелкните Бесплатная загрузка.
-
Нажмите «Выполнить» и следуйте инструкциям по установке Microsoft Security Essentials.
-
После установки перезагрузите компьютер.
-
Щелкните Пуск, щелкните Все программы, а затем щелкните Microsoft Security Essentials.
-
На вкладке «Главная» выберите параметр «Полная проверка» и нажмите «Сканировать сейчас».
Установить Защитник Windows в автономном режиме
Защитник Windows в автономном режиме - это вредоносный инструмент, который помогает удалить сложные для устранения вирусы, которые запускаются до запуска Windows. Чтобы использовать автономный Защитник Windows, выполните следующие действия:
-
На незараженном компьютере перейдите на веб-сайт Что такое автономный Защитник Windows.
-
Щелкните Загрузите 32-разрядную версию или Загрузите 64-разрядную версию, в зависимости от того, какая операционная система у вас установлена.Если вы не уверены, какая операционная система у вас установлена, перейдите на страницу «На моем компьютере установлена 32-разрядная или 64-разрядная версия Windows».
-
При появлении запроса нажмите «Сохранить как», а затем сохраните файл на DVD, компакт-диске или USB-накопителе.
-
Вставьте на зараженный компьютер DVD, компакт-диск или USB-накопитель и перезагрузите компьютер.
-
При появлении запроса нажмите клавишу, чтобы выбрать параметр, который будет использоваться для запуска компьютера, например F12, F5 или F8, в зависимости от типа компьютера, который вы используете.
-
С помощью клавиши со стрелкой перейдите к диску, на котором вы установили автономный файл Защитника Windows. Автономный Защитник Windows запускается и немедленно выполняет поиск вредоносных программ.
Дополнительные сведения об удалении компьютерного вируса см. На веб-сайте «Как удалить компьютерный вирус».
Как защитить свой компьютер от вредоносных программ
Существуют действия, которые вы можете предпринять, чтобы защитить свой компьютер от вредоносных программ.
Включите межсетевой экран
-
Нажмите кнопку «Пуск», а затем нажмите «Панель управления».
-
В поле поиска введите брандмауэр и щелкните Брандмауэр Windows.
-
На левой панели щелкните Включение или выключение брандмауэра Windows (может быть предложено ввести пароль администратора).
-
В каждом сетевом расположении щелкните Вкл. (Рекомендуется) (Windows Vista) или Включите брандмауэр Windows (Windows 7), а затем нажмите OK.
Для получения дополнительных сведений о том, как включить брандмауэр в Windows 7, перейдите на веб-сайт Включение или выключение брандмауэра Windows 7.
Своевременно обновляйте компьютер
Для получения дополнительной информации о том, как установить автоматические обновления в Windows, см. Следующую статью в базе знаний Microsoft:
306525 - Как настроить и использовать автоматические обновления в Windows
Установите Microsoft Security Essentials и поддерживайте его в актуальном состоянии
Для получения дополнительных сведений о том, как установить и использовать Microsoft Security Essentials, перейдите на веб-сайт Microsoft Security Essentials.
Не обманывайтесь для загрузки вредоносного ПО
Вот несколько советов, которые помогут защитить вас от загрузки нежелательного ПО:
-
Загружайте программы только с веб-сайтов, которым вы доверяете. Если вы не уверены, стоит ли доверять программе, которую хотите загрузить, введите имя программы в свою любимую поисковую систему, чтобы узнать, не сообщил ли кто-нибудь еще, что она содержит шпионское ПО.
-
Прочтите все предупреждения о безопасности, лицензионные соглашения и заявления о конфиденциальности, связанные с любым загружаемым программным обеспечением.
-
Никогда не нажимайте «Согласен» или «ОК», чтобы закрыть окно, которое, по вашему мнению, может быть шпионским. Вместо этого нажмите красный «x» в углу окна или нажмите Alt + F4 на клавиатуре, чтобы закрыть окно.
-
Остерегайтесь популярных «бесплатных» программ для обмена файлами музыки и фильмов и убедитесь, что вы понимаете все программное обеспечение, поставляемое с этими программами.
-
Используйте стандартную учетную запись пользователя вместо учетной записи администратора.Для получения дополнительной информации перейдите на веб-сайт Зачем использовать стандартную учетную запись вместо учетной записи администратора.
Для получения дополнительных сведений о том, как защитить компьютер от вирусов, перейдите на веб-сайт «Как повысить уровень защиты от вредоносных программ и защитить свой компьютер».
Как сбросить настройки прокси-сервера Internet Explorer
Вредоносное ПО может изменять настройки прокси-сервера Internet Explorer, и эти изменения могут помешать вам получить доступ к Центру обновления Windows или любым сайтам безопасности Microsoft.
Чтобы мы изменили настройки прокси-сервера Internet Explorer за вас, нажмите кнопку «Исправить» или ссылку. Нажмите «Выполнить» в диалоговом окне «Загрузка файла» и следуйте инструкциям мастера «Исправить»:
Банкноты
-
Этот мастер может быть только на английском языке. Однако автоматическое исправление также работает для других языковых версий Windows.
-
Если вы не используете компьютер, на котором возникла проблема, сохраните решение Fix it на флэш-накопитель или компакт-диск, а затем запустите его на компьютере, на котором возникла проблема.
Чтобы самостоятельно изменить настройки прокси-сервера Internet Explorer, выполните следующие действия:
-
Щелкните Start и затем щелкните Run .
-
В поле Выполнить скопируйте и вставьте следующее:
reg добавить "HKCU \ Software \ Microsoft \ Windows \ CurrentVersion \ Internet Settings" / v ProxyEnable / t REG_DWORD / d 0 / f
-
Щелкните Ok .
-
Щелкните Start , а затем щелкните Run .
-
В поле Выполнить скопируйте и вставьте следующее:
reg удалить "HKCU \ Software \ Microsoft \ Windows \ CurrentVersion \ Internet Settings" / v ProxyServer / f
-
Щелкните Ok .
Для получения дополнительных сведений о том, как сбросить настройки прокси-сервера Internet Explorer, посетите следующую статью базы знаний Майкрософт:
2289942 - Как сбросить настройки прокси-сервера Internet Explorer
Как получить поддержку по компьютерным вирусам и безопасности
Для США
Хотите пообщаться с живым человеком? Наши обученные специалисты Answer Tech готовы помочь:
Справочная служба
Для США и Канады
Помогите защитить ваш компьютер от вирусов и вредоносных программ:
Virus Solution and Security Center
Получите помощь по установке обновлений:
Центр обновления Windows: FAQ
Решения безопасности для ИТ-специалистов:
TechNet Security Troubleshooting and Support
Поддержка по странам :
Международная поддержка
Если вы используете ПК под управлением Windows 8, щелкните здесь, чтобы получить дополнительную информацию о том, как защитить ваш компьютер от вирусов, или щелкните здесь, чтобы получить дополнительную информацию о том, как найти и удалить вирусы.
Для местоположений за пределами Северной Америки
Для получения поддержки по компьютерным вирусам и безопасности за пределами Северной Америки посетите веб-сайт поддержки Microsoft.
.
Как компьютер заражается вирусом или шпионским ПО?
Обновлено: 02.08.2019 компанией Computer Hope
Существует несколько способов заражения компьютера шпионскими программами, вирусами и вредоносными программами. Ниже приведен список способов заражения вашего компьютера. Мы составили этот список в порядке от наиболее распространенного до наименее распространенного.
Принятие без чтения
Один из наиболее распространенных способов заражения компьютера - это когда пользователь принимает то, что видит на экране, не читая и не понимая приглашения.Например:
- При просмотре веб-страниц в Интернете появляется рекламное объявление или окно, в котором говорится, что ваш компьютер заражен или что требуется уникальный подключаемый модуль. Не полностью понимая, что вы получаете, вы принимаете приглашение.
- При установке или обновлении программы вас часто спрашивают, хотите ли вы установить «дополнительное программное обеспечение». Часто этот параметр представлен в виде флажка, который уже установлен. Итак, если вы нажмете «Далее» или «ОК», программа посчитает это разрешением и установит программное обеспечение - хотите вы этого или нет.По этой причине будьте очень осторожны при установке программного обеспечения. Обязательно прочитайте все на каждом экране процесса установки, прежде чем нажимать какие-либо кнопки.
При установке программы вам предоставляется выбор между автоматической и выборочной установкой. Если вы устанавливаете что-то из Интернета, мы предлагаем выполнить выборочную установку, чтобы убедиться, что во время установки ничего больше не добавляется или не изменяется.
Скачивание любого зараженного ПО
При загрузке любого ПО (программ, утилит, игр, обновлений, демоверсий и т. Д.)) через Интернет, убедитесь, что вы загружаете программу из надежного источника. Не забудьте запустить загрузку через сканеры антивируса и шпионского ПО после завершения. Как мы заявляли в предыдущем разделе, во время процесса установки прочтите все запросы о том, что программа устанавливает на ваш компьютер.
НаконечникПроверить надежность веб-сайта с помощью таких инструментов, как WOT.
Открытие вложений в сообщениях электронной почты
Как правило, не открывайте сообщения электронной почты, которые вы не ожидали получить.Компьютеры могут быть заражены, когда пользователи открывают вложения электронной почты, содержащие вредоносный код. Даже если сообщение отправлено коллегой, другом или членом семьи, всегда будьте осторожны, прежде чем открывать ссылку или загружать вложение.
Вставка или подключение зараженного диска, диска или привода
Любой диск, диск или флэш-накопитель, подключенный или вставленный в ваш компьютер, может быть заражен вирусом. Пока что-то доступно для записи, вирус может перемещаться с компьютера на этот диск, диск или привод.Распространенная тактика, используемая хакерами для получения доступа к сети, - это оставить флэш-накопитель с вредоносным кодом на нем. Затем, когда пользователь вставляет флэш-накопитель в свой компьютер, он заражается вирусом или троянским конем.
ЗаписьЭто же правило применяется к любому сетевому диску или компьютеру. Если другой компьютер имеет доступ для записи на компьютерный диск, доступный для вашего компьютера, вирус может перемещаться между компьютерами в сети.
Посещение неизвестных ссылок
Кто угодно и где угодно может создать веб-сайт, что отлично подходит для человечества как умного, творческого, социального вида.Но это также означает, что любой злоумышленник в любом месте может создать веб-сайт. Помните об этом, когда посещаете веб-сайт впервые и не знаете, что это такое.
Вредоносный веб-сайт может иметь возможность читать файлы на вашем компьютере, передавать вам вредоносные файлы или получать доступ к вашей конфиденциальной информации. Всегда будьте осторожны и остерегайтесь любых ссылок, которые вы получаете в чате, по электронной почте или SMS.
ЗаписьТактика, обычно используемая при фишинге, заключается в том, чтобы сделать ссылку похожей на допустимую, но перенаправить вас на другую страницу или она может очень напоминать действительный URL-адрес.
Не работают последние обновления
Многие обновления, особенно связанные с Microsoft Windows, ориентированы на безопасность. Всегда обновляйте свою операционную систему и программы. Плагины, связанные с вашим браузером, также могут содержать уязвимости безопасности. Чтобы убедиться, что у вас установлены последние версии, запустите инструмент Computer Hope, чтобы проверить установленные плагины и их версии.
Пиратские программы, музыку или фильмы
Если вы или кто-то на вашем компьютере подключаетесь к сети распространения файлов (например,g., BitTorrent), а также скачивание или распространение музыки, фильмов или программного обеспечения, защищенных авторским правом, вы можете подвергнуться риску. Иногда эти файлы и программы содержат вирусы, шпионское ПО, трояны или вредоносное ПО в дополнение к тому, что, по вашему мнению, вы загружаете.
Нет антивирусного сканера шпионского ПО
Если вы используете компьютер с Microsoft Windows, мы настоятельно рекомендуем вам установить антивирус, шпионское ПО или вредоносное ПО. Это программное обеспечение может удалять любые существующие вирусы и шпионское ПО и помогает предотвратить заражение в будущем.
.Вредоносное ПО и компьютерные вирусы. Факты и ответы на часто задаваемые вопросы
Независимо от того, работаете ли вы на компьютере с Windows, Apple или Linux, настольном компьютере, ноутбуке, смартфоне или планшете, вы уязвимы для постоянно развивающихся киберугроз, исходящих от компьютерных вирусов и других типов вредоносного ПО. Первый шаг к защите себя и своих данных - понять, с чем вы столкнулись. Вот обзор основных типов вредоносных программ, наиболее распространенных сегодня компьютерных вирусов и их потенциального воздействия.
Термин «вредоносное ПО» - сочетание вредоносного и программного обеспечения - теперь используется для описания любой вредоносной компьютерной программы на компьютере или мобильном устройстве.Эти программы устанавливаются без согласия пользователей и могут вызвать ряд неприятных эффектов, включая снижение производительности компьютера, поиск в вашей системе информации, позволяющей установить личность (PII), и конфиденциальных данных, стирание или шифрование данных или даже захват операций с устройствами или контролируемыми компьютером. оборудование. Хакеры постоянно разрабатывают все более изощренные способы проникновения в пользовательские системы. Как и в игре «Ударь крота», как только одна угроза нейтрализуется, появляется замена и возникает следующая итерация.Давайте посмотрим на некоторые из наиболее распространенных типов вредоносных программ, используемых в настоящее время.
1. Компьютерные вирусы
Что такое компьютерный вирус? Компьютерные вирусы - это тип вредоносных программ, которые получили свое название из-за того, как они распространяются, «заражая» другие файлы на диске или компьютере. Затем вирусы распространяются на другие дисковые накопители и машины, когда зараженные файлы загружаются с веб-сайтов, вложения электронной почты, общие диски или переносятся в файлах на физических носителях, таких как USB-накопители или - в первые дни - гибкие диски.
По данным Национального института стандартов и технологий (NIST), первый компьютерный вирус, вирус загрузочного сектора под названием "Brain", был разработан в 1986 году. Устав от того, что клиенты пиратское программное обеспечение из своего магазина, два брата утверждают, что разработали вирус. вирус для заражения загрузочного сектора дискет воров программ. Вирус распространялся через зараженные копии пиратского программного обеспечения, перепрыгивая с зараженной дискеты на жесткий диск компьютера, когда программа загружалась или загружалась на новую машину.
2. Черви
В отличие от вирусов, черви не требуют помощи человека для заражения, самовоспроизведения или распространения. Как только они взламывают систему, они заражают свою точку входа и распространяются через устройство и по любой сети, к которой оно подключено. Используя уязвимости сети, такие как пропущенные обновления операционной системы (ОС) или исправления приложений, слабая защита электронной почты или плохие методы обеспечения безопасности в Интернете, черви могут запускаться, самовоспроизводиться и распространяться с почти экспоненциальной скоростью, поскольку каждое новое заражение повторяет процесс.Первоначально большинство червей просто «съедали» системные ресурсы и снижали производительность. Сейчас большинство червей содержат вредоносные «полезные данные», предназначенные для кражи или удаления файлов при запуске.
3. Рекламное ПО
Рекламное ПО является одной из самых распространенных проблем в сети. Рекламные программы автоматически доставляют рекламу на главные компьютеры. К знакомым примерам рекламного ПО относятся всплывающие окна с рекламой на веб-страницах и рекламные сообщения, которые являются частью интерфейса «бесплатного» программного обеспечения. Хотя некоторые рекламные программы относительно безвредны, другие варианты используют инструменты отслеживания для сбора информации о вашем местоположении или истории браузера.В большинстве случаев рекламное ПО собирает информацию, чтобы показывать более ориентированную рекламу. Но иногда рекламное ПО используется для более гнусных целей, включая перенаправление результатов поиска, отображение всплывающих сообщений, которые нельзя закрыть или связать с вредоносными программами, отключение антивирусного ПО или даже уход с рельсов на территорию шпионского ПО - см. № 4 .
Технически рекламное ПО устанавливается с ведома и согласия людей. Но когда вы в последний раз полностью читали «Условия обслуживания» из нескольких тысяч слов? Нажимая кнопку «Я согласен», вы даете согласие.Поскольку вы приняли условия использования и согласились с ними, эти программы нельзя назвать вредоносными. Современные антивирусные программы обычно идентифицируют эти программы как «потенциально нежелательные программы» (ПНП).
4. Шпионское ПО
Шпионское ПО делает именно то, что говорит. Он шпионит за тем, что вы делаете на своем компьютере. Он собирает такие данные, как нажатия клавиш, привычки просмотра, данные о местоположении и даже информацию для входа в систему. В то время как рекламное ПО может включать «перепрофилирование» собранных данных для продажи в условиях обслуживания, шпионское ПО является более двуличным.Шпионское ПО считается вредоносным, потому что пользователи о нем не подозревают. Единственное намерение шпионского ПО - злонамеренное. Шпионское ПО собирает и продает ваши данные третьим лицам, обычно киберпреступникам, независимо от того, как эти данные будут использоваться. Шпионское ПО также может изменять определенные параметры безопасности на вашем компьютере или мешать сетевым соединениям.
В другом примере того, как может стираться грань между рекламным и шпионским ПО, рост мобильных вычислений вызвал взрыв шпионского ПО, которое отслеживает поведение пользователей на разных устройствах и в физических местах без их согласия.Например, бесплатное приложение погоды на вашем смартфоне могло получить ваше согласие на сбор и использование данных о вашем местоположении якобы для предоставления более точных прогнозов. Вы согласились с условиями использования приложения, которые включают формулировку, позволяющую повторно использовать местоположение по своему усмотрению, так что это законно. Но что произойдет, если это будет включать продажу вашего местоположения любому, кто может себе это позволить, независимо от того, пытается ли это интернет-магазин разместить рекламные баннеры в вашем браузере, или киберпреступник, который перекрестно ссылается на данные пользователя мобильного телефона с другими источниками данных?
5.Программа-вымогатель
Программа-вымогатель заражает ваш компьютер, шифрует вашу PII и другие конфиденциальные данные, такие как личные или рабочие документы, а затем требует выкуп за их выпуск. Если вы отказываетесь платить, данные удаляются. Некоторые варианты программ-вымогателей блокируют любой доступ к вашему компьютеру. Иногда они могут утверждать, что это работа законных правоохранительных органов, и предполагать, что вас поймали на незаконных действиях.
6. Боты
Боты - это программы, предназначенные для автоматического выполнения определенных операций.Хотя они служат многим законным целям, они также являются популярным типом вредоносного ПО. Попав на компьютер, боты могут заставить машину выполнять определенные команды без согласия или ведома пользователя. Хакеры также могут попытаться заразить несколько компьютеров одним и тем же ботом, чтобы создать «ботнет» - сокращенно для сети роботов. Эти зомби-ботнеты дают хакерам возможность удаленно управлять скомпрометированными компьютерами, позволяя им красть конфиденциальные данные, шпионить за действиями пользователей, автоматически распространять спам или запускать разрушительные атаки распределенного отказа в обслуживании (DDoS) на компьютерные сети и веб-сайты. .
7. Руткиты
Руткиты позволяют осуществлять удаленный доступ или управление компьютером третьими лицами. Эти программы полезны для ИТ-специалистов, пытающихся удаленно устранять неполадки в сети, но они могут легко стать опасными. После установки на ваш компьютер руткиты позволяют злоумышленникам получить полный контроль над вашей машиной для кражи данных или установки дополнительных вредоносных программ. Руткиты предназначены для того, чтобы оставаться незамеченными и активно скрывать свое присутствие и присутствие других вредоносных программ, которые они устанавливают.
Как и в случае с большинством компьютерных вирусов и вредоносных программ, хотя это и не является гарантией безопасности, защита ваших устройств от руткитов начинается с актуализации всех обновлений и исправлений ОС и приложений для устранения потенциальных путей заражения. Для эффективного обнаружения руткитов требуется мониторинг в реальном времени, а не только периодическое сканирование дисков, на предмет необычного поведения системы.
8. Троянские кони
Эти программы, обычно называемые «троянами», скрываются у всех на виду, маскируясь под законные файлы или программное обеспечение.После загрузки и установки трояны вносят изменения в компьютер и выполняют вредоносные действия без ведома или согласия жертвы.
9. Ошибки
Ошибки - недостатки в программном коде - не относятся к типу вредоносных программ, это ошибки в программном коде, которые являются популярными векторами для злоумышленников со злым умыслом. Ошибки сами по себе могут оказывать пагубное влияние на ваш компьютер, например зависать, сбои или снижать производительность. Ошибки безопасности создают бреши в защите компьютера или сети, которые особенно привлекательны для потенциальных злоумышленников.Хотя улучшенный контроль безопасности со стороны разработчика помогает уменьшить количество ошибок, ошибки являются еще одной причиной, по которой актуальность программных исправлений и обновлений системы имеет решающее значение.
Распространенные мифы о компьютерных вирусах
- Любое сообщение об ошибке компьютера указывает на заражение вирусом. Сообщения об ошибках также могут быть вызваны неисправным оборудованием или программными ошибками.
- Вирусы и черви требуют взаимодействия с пользователем для активации. Ложь. На самом деле это основное различие между вирусами и червями.Хотя вирусы требуют активации своего хост-файла для запуска, это может быть частью автоматизированного процесса. Напротив, как только червь проник в систему, он может работать, самовоспроизводиться и распространяться свободно и без триггера, человеческого или автоматизированного.
- Вложения к электронной почте от известных отправителей безопасны. Вирусы и вредоносное ПО часто распространяются путем рассылки электронных писем контактам на зараженном компьютере. Даже если вы знаете отправителя, не открывайте вложения, в которых вы не уверены.
- Антивирусные программы остановят все угрозы. В то время как поставщики антивирусных программ делают все возможное, чтобы быть в курсе событий, связанных с вредоносными программами, важно запустить комплексный продукт для обеспечения безопасности в Интернете, который включает технологии, специально разработанные для упреждающего блокирования угроз. Конечно, даже в этом случае стопроцентной безопасности не существует. Поэтому важно применять безопасные методы работы в Интернете, чтобы снизить вероятность атак.
Распространенные заблуждения о вредоносных программах
Угрозы вредоносных программ часто основываются на распространенных заблуждениях для создания программных целей.Если вы поймете некоторые из наиболее часто неправильно понимаемых моментов, простые изменения в поведении могут исключить вас из списка мягких целей.
Одно из самых распространенных заблуждений о вредоносных программах - это предположение, что заражение очевидно. Пользователи часто предполагают, что узнают, был ли взломан их компьютер. Однако, как правило, вредоносная программа предназначена для выполнения своих задач как можно дольше. Таким образом, вредоносные программы не оставляют следов, и ваша система не обнаруживает признаков заражения.Даже вредоносные программы, такие как программы-вымогатели, сообщают о своем присутствии только после того, как они зашифровали файлы, выполнив тем самым свою первую задачу, а затем выкупили их обратно для пользователя.
Другое распространенное заблуждение состоит в том, что все авторитетные веб-сайты безопасны. Взлом законных веб-сайтов с зараженным кодом - один из самых простых способов убедить потенциальных жертв загрузить файлы или предоставить конфиденциальную информацию. Именно это и произошло с Европейским центральным банком (ЕЦБ) в августе 2019 года.
Многие пользователи считают, что их личные данные - фотографии, документы и файлы - не представляют ценности для создателей вредоносных программ.Но киберпреступники добывают общедоступные данные, например данные в социальных сетях, для создания настраиваемых целевых атак на отдельных лиц или для сбора информации о целевых фишинговых электронных письмах, популярных для доступа к сетям и активам крупных, в остальном безопасных организаций.
Способы заражения и распространения вредоносных программ и вирусов
Так как же ваш компьютер заражается компьютерными вирусами или вредоносным ПО? Существует множество распространенных подходов, но следующие из них являются одними из самых популярных из-за их эффективности и простоты:
- Загрузка зараженных файлов в виде вложений к электронным письмам, с веб-сайтов или посредством обмена файлами
- Нажав на ссылки на вредоносные веб-сайты в электронных письмах, приложения для обмена сообщениями или сообщения в социальных сетях
- Посещение скомпрометированных веб-сайтов, также как и автоматические загрузки, вирусы могут быть скрыты в HTML, что позволяет загружать их при загрузке веб-страницы в вашем браузере
- Подключение вашего устройства к зараженным внешним жестким дискам или сетевым дискам
- Работа уязвимости системы и приложений создают лазейки в безопасности, бэкдоры и другие эксплойты. жертвы действовать быстро и без вопросов
- Подключенные периферийные устройства, интеллектуальные устройства и устройства Интернета вещей (IoT) могут выступать в качестве векторов или точек доступа, или они могут быть захвачены и управляться удаленно хакером
Конфиденциальные данные, такие как пароли, являются ключевой целью киберпреступников.Помимо использования вредоносных программ для перехвата паролей, киберпреступники также собирают данные для входа со взломанных веб-сайтов и устройств, даже с помощью физических средств, таких как заглядывание через плечо в переполненное кафе. Вот почему так важно использовать уникальный и сложный пароль для каждой онлайн-учетной записи. Это означает 15 или более символов, включая буквы, цифры и специальные символы.
Самый простой способ сделать это - использовать инструмент диспетчера паролей, который генерирует случайные пароли, надежно хранит их и получает подтверждение / разрешение перед вводом сохраненных учетных данных при маскировании символов.Поскольку так много людей повторно используют пароли, инструменты паролей гарантируют, что одна взломанная учетная запись не пройдет каскадом через всю вашу цифровую экосистему. Также помните, что многие вопросы проверки безопасности неэффективны. Например, если вопрос: «Какая ваша любимая еда?» а вы в Соединенных Штатах, "пицца" - это обычный ответ.
Признаки вредоносных программ и компьютерных вирусных инфекций
Хотя большинство вредоносных программ не оставляет явных признаков и оставляет ваш компьютер работающим нормально, иногда могут быть признаки того, что вы можете быть заражены.Сниженная производительность возглавляет список. Это включает в себя медленно работающие процессы, окна, которые загружаются дольше, чем обычно, и кажущиеся случайными программы, работающие в фоновом режиме. Вы также можете заметить, что в вашем браузере были изменены домашние страницы в Интернете или что всплывающая реклама появляется чаще, чем обычно. В некоторых случаях вредоносное ПО также может влиять на более основные функции компьютера: Windows может вообще не открываться, и вы не сможете подключиться к Интернету или получить доступ к функциям управления системой более высокого уровня.
Если вы подозреваете, что ваш компьютер может быть заражен, немедленно просканируйте вашу систему. Если ничего не найдено, но вы все еще сомневаетесь, узнайте второе мнение, запустив альтернативный антивирусный сканер. Ознакомьтесь с этими бесплатными инструментами: Бесплатное облачное антивирусное программное обеспечение и Бесплатные инструменты для защиты и дешифрования от программ-вымогателей
В идеале вы хотите предотвратить атаку, а не обнаруживать ее. Хотя вам следует сканировать свое устройство, как только вы подозреваете, что что-то не так, ваша лучшая защита - это комплексное решение для интернет-безопасности, которое включает в себя сканирование и мониторинг дисковых накопителей, файлов и действий в реальном времени, а также обновление в реальном времени веб-угроз, предоставляемых команда опытных профессионалов в области кибербезопасности.Это включает в себя мониторинг служб обмена мгновенными сообщениями, сканирование вложений электронной почты, установку брандмауэра и многое другое, чем плановые проверки и периодические обновления. Эффективное антивирусное программное обеспечение и программное обеспечение для кибербезопасности должны уметь работать и координировать работу всех ваших устройств - как еще они могут защитить вас от вирусов и вредоносных программ, которые делают то же самое?
Другие полезные материалы и ссылки, связанные с компьютерными вирусами и вредоносным ПО
.











