Как сделать форматирование компьютера
Как отформатировать компьютер полностью
Отформатировать весь жесткий диск (HDD) не так просто, как может показаться на первый взгляд. Все проблемы сводятся к тому, что эта процедура не может быть выполнена ввиду установленной операционной системы. Соответственно, использовать ее инструменты для этих целей не получится, поэтому нужно воспользоваться другими способами. Именно о них и будет рассказано в этой статье.
Полностью форматируем жесткий диск компьютера
Можно выделить три кардинально отличающихся способа: использование специального приложения, запущенного непосредственно с флешки, применение инструментов установщика Windows, а также форматирование через другой компьютер. Обо всем этом будет рассказано дальше по тексту.
Способ 1: AOMEI Partition Assistant
AOMEI Partition Assistant — это программа для работы с жестким диском. В принципе, чтобы его отформатировать, подойдет и любая другая, но с поддержкой функции записи на накопитель. Перейдя по ссылке ниже, вы сможете ознакомиться со списком подобного программного обеспечения.
Подробнее: Приложения для работы с HDD
Как уже было сказано ранее, чтобы с помощью AOMEI Partition Assistant отформатировать винчестер полностью, эту программу сначала необходимо записать на диск или же USB-накопитель.
- Установите приложение на ПК, после чего откройте его.
- Вставьте Flash-накопитель в USB-порт.
- Нажмите кнопку «Сделать загрузочный CD Мастер», расположенную на панели слева.
- Если у вас не установлен пакет программного обеспечения Assessment and Deployment Kit (ADK), запись образа программы AOMEI Partition Assistant на флешку будет невозможна, соответственно, его вам нужно установить. Сначала откройте страницу загрузки ADK. Сделать это вы можете как по ссылке, приведенной ниже, так и перейдя по ссылке, указанной в самом окне программы.
Сайт загрузки пакета Assessment and Deployment Kit
- Начните загрузку пакета, нажав на кнопку «Download».
Примечание: не обращайте внимание на то, что на странице загрузки написано «… for Windows 8», произвести установку можно как на Windows 7, так и на Windows 10.
- Откройте папку, в которой находится скачанный установщик, и запустите его от имени администратора.
- В окне установщика поставьте переключатель в положение «Установите Комплект оценки и развертывания на этом компьютере», укажите путь к директории, в которую будет инсталлирован пакет программ, и нажмите «Далее».
- Согласитесь или откажитесь от принятия участия в улучшении качества ПО, поставив переключатель в выбранное вами положение и нажав «Далее».
- Нажмите кнопку «Принять», чтобы подтвердить, что вы ознакомились с условиями лицензионного соглашения и принимаете его.
- Установите отметки рядом с теми пунктами, что указаны на изображении ниже, и нажмите кнопку «Установку».
- Дождитесь окончания процесса установки выбранных компонентов пакета ADK.
- По завершении снимите галочку с пункта «Запуск руководства по началу работы» и нажмите кнопку «Закрыть».
- Переключитесь на окно AOMEI и снова откройте Мастер создания загрузочного CD.
- Нажмите «Далее».
- Выберите пункт «Burn to CD/DVD», если хотите сделать загрузочный диск, или «USB Boot Device», если загрузочную флешку. Из списка выберите соответствующее устройство и нажмите «Перейти».
- В следующем окне нажмите кнопку «Да». После этого начнется создание загрузочного накопителя.
- Дождитесь окончания процесса создания.
- В процессе установки появится сообщение с просьбой перезагрузить свойства накопителя. Чтобы запись файлов прошла успешно, ответьте утвердительно на него.
- Нажмите кнопку «Конец» и закройте окно программы.
Теперь накопитель готов, и вы можете совершить запуск ПК с него. Для этого надо во время загрузки нажать клавишу F9 или F8 (в зависимости от версии BIOS) и в списке обнаруженных дисков выбрать тот, на который была записана программа.
Подробнее: Как запустить ПК с загрузочного накопителя
После этого на компьютере запустится приложение для форматирования. Если вы хотите привести его в первозданный вид, то предварительно необходимо удалить все разделы. Для этого:
- Нажмите по разделу правой кнопкой мыши (ПКМ) и в контекстном меню выберите пункт «Удаление раздела», кстати, это же действие вы можете выполнить, нажав на одноименную кнопку на панели «Операции над разделами».
- В появившемся окне выберите пункт «Удалить раздел и удаление всех данных для предотвращения восстановления данных» и нажмите кнопку «ОК».
- Проделайте эти же действия со всеми остальными разделами, чтобы по итогу у вас остался всего один пункт — «Незанятое».
- Создайте новый раздел, нажав по неразмеченному пространству ПКМ и выбрав опцию «Создание раздела», или совершив это же действие через панель слева.
- В новом окне укажите размер создаваемого раздела, его букву, а также файловую систему. Рекомендуется выбирать NTFS, так как именно она используется ОС Windows. После всех действий нажмите «ОК».
Примечание: если при создании раздела вы указали не весь объем памяти жесткого диска, то проделайте те же манипуляции с оставшейся неразмеченной областью.
- Нажмите «Применить».
После того как процесс будет окончен, все изменения вступят в силу, следовательно, компьютер будет полностью отформатирован.
Способ 2: Загрузочная флешка Windows
Если предыдущий способ вам показался сложным или же вы столкнулись с трудностями при его выполнении, возможно, вам подойдет второй метод, подразумевающий использование флешки с записанным на нее образом Windows.
Подробнее: Инструкция по созданию загрузочной флешки на Windows
Сразу стоит сказать, что подойдет абсолютно любая версия операционной системы. Итак, вот что надо сделать:
- После запуска ПК с флешки, на этапе определения локализации выберите русский язык и нажмите «Далее».
- Нажмите «Установить».
- Примите условия лицензии, поставив отметку напротив соответствующей строки, и нажмите «Далее».
- На этапе выбора типа установки, нажмите левой кнопкой мыши (ЛКМ) по пункту «Выборочная: только установка Windows».
- Появится список разделов, которые были созданы до этого. Вы их можете отформатировать каждый отдельно, выбрав нужный и нажав одноименную кнопку.
Но чтобы привести винчестер в первозданный вид, нужно сначала удалить каждый его раздел. Делается это по нажатию пункта «Удалить».
- Как только все разделы будут удалены, создайте новый, выбрав пункт «Незанятое пространство на диске» и нажав «Создать».
- В появившемся поле «Размер» укажите объем памяти, который будет занимать создаваемый раздел, после чего нажмите кнопку «Применить».
- В появившемся окне нажмите кнопку «ОК», чтобы Windows создала дополнительные разделы для системных файлов, необходимых для корректной работы операционной системы.
- После этого новые разделы будут созданы. Если вы указали не весь объем памяти, то проделайте с неразмеченным пространством те же действия, что приведены в пунктах 6 и 7.
После этого весь жесткий диск будет полностью отформатирован. По желанию можно продолжить инсталляцию операционной системы, нажав «Далее». Если форматирование вам необходимо в других целях, то вытащите флешку с порта USB и закройте окно установщика.
Способ 3: Форматирование через другой компьютер
Если предыдущие способы полного форматирования HDD вам не подходят, то можно произвести эту операцию через другой компьютер. Для этого вам предварительно нужно достать винчестер из своего устройства. Стоит сказать, что это в полной мере получится сделать лишь с персональным компьютером. Если же у вас ноутбук, лучше воспользоваться вышеприведенными способами, так как накопители у них имеют разный формфактор.
- Выньте вилку блока питания из розетки, чтобы его обесточить.
- Снимите обе боковые крышки с системного блока, которые крепятся на болты в задней части корпуса.
- Отыщите специальный бокс, куда устанавливаются жесткие диски.
- Отсоедините от накопителя провода, которые ведут к материнской плате и блоку питания.
- Открутите винты, которые крепят HDD к стенкам бокса, и аккуратно выньте его из системного блока.
Теперь вам необходимо вставить его в другой системный блок, подсоединив к материнской плате и блоку питания. По итогу на втором компьютере должны появиться разделы вашего винчестера, проверить это можно, открыв «Проводник» и выбрав в нем раздел «Этот компьютер».
Если в области «Устройства и диски» появились дополнительные разделы, то можно переходить к полному форматированию вашего HDD.
- Откройте окно «Управление дисками». Для этого нажмите Win+R, чтобы запустить окно «Выполнить», и в нем введите
diskmgmt.mscи нажмите «ОК». - Далее вам нужно будет определить вставленный диск и его разделы. Проще всего это сделать, отталкиваясь от файловой системы и объема занимаемой памяти. На изображении ниже в качестве примера подключенного винчестера используется флешка с созданными на ней тремя разделами.
- Вы можете поочередно отформатировать каждый раздел, открыв его контекстное меню и выбрав «Форматировать».
После чего в открывшемся окне надо выбрать название нового тома, файловую систему и размер кластера. По итогу нажмите кнопку «ОК».
- Если же вы хотите привести жесткий диск к изначальному виду, то все разделы необходимо удалить. Сделать это можно из контекстного меню, выбрав пункт «Удалить том».
После нажатия вам необходимо подтвердить свои действия, нажав кнопку «Да».
- После того как все разделы были удалены, вам нужно создать один новый. Для этого из меню выберите пункт «Создать простой том».
В открывшемся Мастере создания вам необходимо нажать «Далее», указать объем раздела, определить его букву и непосредственно файловую систему. После всего этого нажмите «Готово».
Выполнив все эти действия, вы полностью отформатируете свой жесткий диск, вернув ему первозданный вид.
Заключение
По итогу мы имеем три способа полного форматирования накопителя компьютера. Стоит отметить, что универсальными для персонального компьютера и ноутбука являются первые два, подразумевающие использование загрузочных флешек. Третий же метод больше подойдет обладателям ПК, так как демонтаж жесткого диска не вызовет больших проблем. Но однозначно можно сказать лишь одно — все они позволяют справится с поставленной задачей, а каким пользоваться — решать только вам.
Мы рады, что смогли помочь Вам в решении проблемы.Опишите, что у вас не получилось. Наши специалисты постараются ответить максимально быстро.
Помогла ли вам эта статья?
ДА НЕТКак отформатировать компьютер

Жесткий диск – самое важное место любого компьютера или ноутбука, ведь именно там хранится вся пользовательская информация, файлы и папки с документами, мультимедиа-файлы и установочные программы. Однако у каждого пользователя как минимум раз в жизни возникает необходимость почистить машину. Как правило, так поступают перед тем, как отнести компьютер в сервис по другой проблеме, однако на всякий случай данные пересохраняют, а винчестер чистят. Иногда вопрос как форматировать компьютер возникает, когда машина начинает медленно работать или операционная система сбоит. И, разумеется, если ваш рабочий аппарат переходит к новому владельцу, то тоже нужно знать, как отформатировать ноутбук полностью, чтобы не доставлять хлопот ни себе, ни новому пользователю. В любом случае, компьютерная грамотность в таком вопросе лишней явно не будет.
Как отформатировать компьютер
Как известно, любой компьютер имеет два типа дисков – системный и несистемный. Кроме того, вам может понадобиться формат только одного логического раздела в операционной системе Windows.
Эта операция выполняется достаточно просто. Используя проводник (или нажав на иконку «Мой компьютер»), выбираем нужный для очистки диск, например, D, нажимаем правой кнопкой мыши и из выпадающего списка выбираем команду «Форматировать» (Format). Система запросит дополнительные параметры, которые при желании тоже можно указать: метку тома, способ форматирования. Как правило, по умолчанию файловая система указывается как NTFS, а форматирование – быстрое. Если у вас нет особенных требований, то лучше оставить все как есть, нажав «ок». Если вы решили отформатировать компьютер, вы должны быть готовы к тому, что это займет некоторое время.
Для того чтобы очистить несистемный диск, можно использовать командную строку, записав в ней: «format /FS:NTFS D: /q». D в данном случае – очищаемый диск. Для этой операции у вас должны быть права администратора.
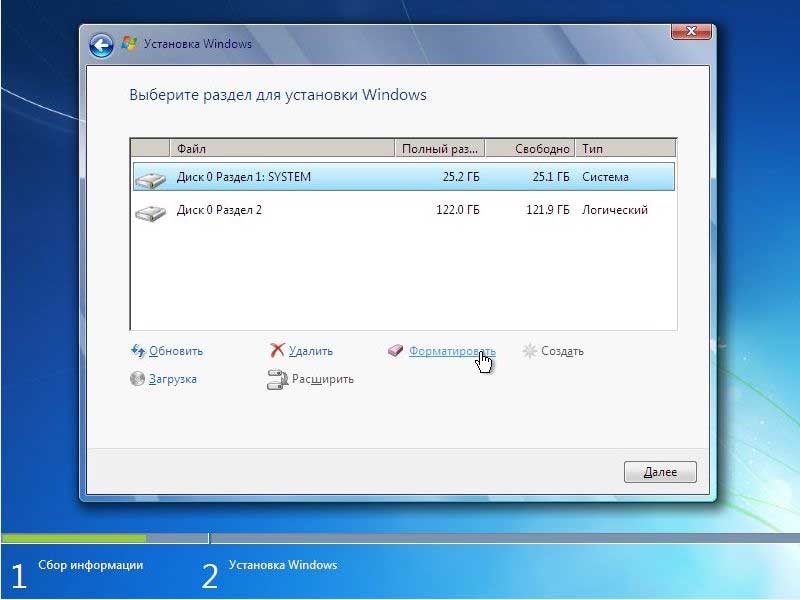
Как отформатировать ноутбук полностью
Если же стоит задача полной очистки ПК, тогда нужно будет форматировать и жесткий диск тоже. В любом случае, прежде, чем нажать кнопку «Форматировать», нужно в обязательном порядке сохранить все данные и установочные файлы. В противном случае они будут удалены, и вам придется тратить время на восстановление нужных программ и документов.
Следующий шаг на пути к тому, как форматировать полностью компьютер, – это изменение в настройках БИОСа. Перезагрузив машину, нужно войти в BIOS и изменить настройки в Boot menu на запуск с диска или съемного накопителя (пункты «Boot from CD» или «Вoot from removable storage»). Компьютер при этом перезапустится еще раз, сохраняя изменения в настройках.
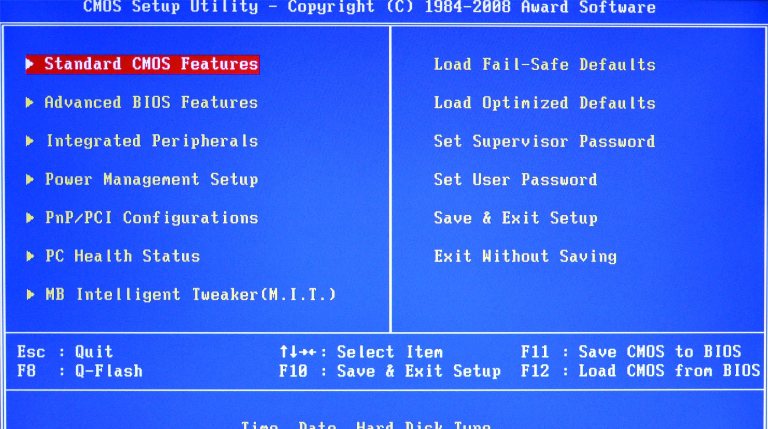
Как форматировать компьютер правильно?
Без сомнений, современные пользователи компьютеров намного более продвинуты в плане технологий, чем десяток лет назад. Многое уже стало привычным. Люди постоянно инсталлируют какие-то программы, игры и обновления. Со всем этим в систему попадает огромное число как полезного программного обеспечения, так и мусора. Пользователи жадно скачивают музыку и фильмы, которые занимают все место на локальных дисках. Поэтому рано или поздно перед каждым пользователем возникает вопрос о том, как форматировать компьютер и освободить место.
Предостережение
Для малоопытных пользователей данное действие может стать очень серьезной проблемой. Поэтому далее будет рассказано, что нужно делать. Необходимо заранее предупредить пользователей, что процесс форматирования уничтожит всю информацию на носителях. Именно поэтому нужно выполнять операцию осознанно и предельно аккуратно.
Форматирование диска в операционной системе Windows
Пожалуй, стоит начать с инструментов, которые встроены в ОС. Некоторые люди жалуются на то, что система не позволяет очистить один из разделов. Как форматировать компьютер, если такое происходит? На самом деле эти люди пытаются стереть системный раздел системы из-под самой же системы. Конечно, это невозможно сделать. Как система может позволить удалить себя собственными силами? Отсюда следует вывод, что ОС может помочь отформатировать лишь дополнительные разделы на жестких дисках, а также внешние диски и флеш-карты. Всего существует три способа.
Первый: из проводника операционной системы
Как правильно отформатировать компьютер данным способом? Для этого нужно кликнуть по логическому диску правой кнопкой мыши и в открывшемся контекстном меню выбрать пункт «Форматировать». Система должна вывести соответствующее окно. Здесь можно выбрать файловую систему. Самым оптимальным вариантом является NTFS, так как эта система более надежна и не имеет ограничений по размерам файлов. Размер кластера можно оставить без изменений. Если нужно очистить диск быстро, надо это отметить галочкой. После нажатия кнопки «Начать» начнется процесс очистки. В некоторых случаях это занимает достаточно долгое время, так как на диске может содержаться очень много данных.
Второй: использование системной консоли
Данная консоль носит название «Управление дисками». В ней также можно увидеть все носители, установленные в компьютере, их разделение на логические части. На нужном диске надо нажать правой кнопкой и выбрать «Форматировать». Откроется окно, которое отличается от предыдущего, но все пункты здесь такие же. Поэтому затруднений возникнуть не должно.
Третий: использование командной строки
Как форматировать компьютер с ее помощью? Запускается командная строка с администраторскими правами. Далее пишется команда, которая включает форматирование. Выглядит она так: format X. Вместо «X» пишется метка логического диска. Для указания необходимой файловой системы к команде дописывается аргумент вида /FS:{NTFS}. Затем просто нажимается клавиша Enter и подтверждается действие при помощи клавиши Y.
Очистка системного диска
Как полностью форматировать компьютер? Для этого понадобится установочный диск с операционной системой. Если такой имеется, то в BIOS нужно выставить загрузку с данного носителя. Некоторые спрашивают о том, как отформатировать компьютер через флешку. Если нет установочного диска, то флеш-карту можно сделать загрузочной и выполнять точно такие же действия.
Итак, носитель с ОС имеется. Что дальше? Есть два пути.
- Очистка при помощи встроенных средств программы-установщика. Здесь все очень просто. Нужно проходить этапы установки ОС и дойти до выбора системного диска. Далее выбирается диск с системой и нажимается значок с настройками. Откроется панель с доступными действиями. Есть здесь и форматирование. По завершении очистки продолжится установка ОС.
- Очистка при помощи сторонних приложений. Многие сборки содержат дополнительное ПО для работы. Там есть и утилиты для работы с жесткими дисками. После загрузки одной из таких программ в главном меню нужно выбрать системный диск и отформатировать его. Обычно такие утилиты выполняют операцию намного быстрее, чем сама ОС. Теперь можно перезагрузить компьютер. Вся информация будет удалена.
Как видно, все вышеперечисленные операции не должны вызвать особых затруднений. Как форматировать компьютер? Очень просто. Сначала из-под ОС очищаются все носители, кроме системного. Затем уже очищается и системный раздел во время переустановки ОС или при помощи сторонних удобных утилит. Теперь компьютер полностью пустой.
Нужно внимательно следить за тем, что скачивается на диски. Ведь чаще всего эти файлы не используются, а просто лежат мертвым грузом. Лучше грамотно распоряжаться свободным местом на дисках, чем прибегать к форматированию, которое может уничтожить ценные пользовательские файлы. А восстановить их не всегда получается.
Форматирование жесткого диска: 4 рабочих способов
Под форматированием подразумевается процесс нанесения специальных меток на накопитель. Он может использоваться и для новых накопителей, и для бывших в употреблении. Форматировать новый HDD необходимо для создания разметки, без которой он не будет восприниматься операционной системой. Если на винчестере уже есть какая-либо информация, то она стирается. По этим причинам форматирование может быть актуально в разных случаях: при подключении нового HDD к компьютеру, для полной очистки диска, при переустановке ОС. Как же сделать это правильно и какие существуют способы? Об этом и пойдет речь в этой статье.
Зачем нужно делать форматирование
Форматировать HDD требуется по нескольким причинам:
- Создание базовой разметки для дальнейшей работы с винчестером. Выполняется после первого подключения нового HDD к ПК, иначе его просто не будет видно среди локальных дисков.
- Очистка от всех сохраненных файлов. За годы работы компьютера или ноутбука на винчестере скапливается огромное количество ненужных данных. Это не только пользовательские, но и системные файлы, которые уже не нужны, но при этом не удаляются самостоятельно.
В результате может возникнуть переполнение накопителя, нестабильная и медленная работа. Самый простой вариант избавления от мусора – сохранить нужные файлы в облачное хранилище или на флешку и отформатировать винчестер. Это в каком-то роде является радикальным методом оптимизации работы HDD.
- Полная переустановка операционной системы. Для более качественной и чистой установки ОС правильнее всего использовать чистый диск.
- Исправление ошибок. Неустранимые вирусы и вредоносное программное обеспечение, поврежденные блоки и секторы и другие проблемы с винчестером нередко исправляются созданием новой разметки.
Виды и типы форматирования
Данная процедура делится на 2 типа:
- Низкоуровневое. Термин «низкоуровневое форматирование» изначально обозначал несколько другой процесс, и был адаптирован для пользователей. В привычном понимании это полное и безвозвратное затирание информации, в результате которого освобождается все дисковое пространство. Если в процессе были найдены поврежденные секторы, то они помечаются неиспользуемыми, чтобы в дальнейшем исключить проблемы с записью и чтением данных.
На старых компьютерах функция Low Level Format была доступна прямо в BIOS. Теперь, ввиду более сложной структуры современных HDD, эта возможность в БИОС недоступна, и настоящее низкоуровневое форматирование делается один раз — во время изготовления на заводе.
- Высокоуровневое. Этот способ по факту единственный доступный среди пользователей. Во время этого процесса формируется файловая система и файловые таблицы. После этого HDD становится доступным для хранения данных. Форматирование на высоком уровне производится после разбиения на разделы, данные о местонахождении всех записанных на винчестер файлов стираются. После него можно полностью или частично восстановить данные в отличие от низкоуровневого, где происходит полное затирание информации.
Кроме этого, существует два вида, которые используются для форматирования внутреннего и внешнего HDD:
- Быстрое. Занимает не очень много времени, поскольку весь процесс сводится к затиранию данных о местонахождении файлов. При этом сами файлы никуда не исчезают и будут перезаписаны новой информацией — в результате операции происходит обозначение пустого места, куда в дальнейшем могут записываться новые файлы, «вытесняя» собой старые. Структура не оптимизируется, и если есть проблемы, то они пропускаются и не исправляются. Однако такой процесс занимает, как правило, до 1 минуты в зависимости от объема, а данные могут быть восстановлены при помощи специального программного обеспечения частично или полностью.
- Полное. Вся информация полностью удаляется с винчестера — секторы перезаписываются нулями, вместе с этим файловая система проверяется на различные ошибки, исправляются плохие секторы (если точнее, они помечаются как непригодные для дальнейшего хранения информации). Все это требует куда больше времени, вплоть до нескольких часов. Однако так ваша информация будет надежно удалена, и ее потом не удастся восстановить даже специальными программами.
Читайте также:
Лучшие программы для восстановления удаленных файлов
Что нужно знать о восстановлении удаленных файлов с жесткого диска
Читайте также: Как проверить жесткий диск на битые секторы
Форматирование SSD
Сейчас все чаще пользователи стали приобретать ноутбуки со встроенными SSD-накопителями, а также покупать эти устройства отдельно и заменять ими устаревшие морально, а может и физически, жесткие диски. Принцип работы этих хранителей данных существенно различается между собой, так как аппаратно они представляют два разных комплектующих, по факту выполняющих одну и ту же функцию. Останавливаться на этой теме подробно мы не будем, в общих целях предлагаем прочитать отдельный наш материал.
Читайте также: Чем отличается SSD от HDD
Ввиду непохожести магнитного диска с твердотельным накопителем вопрос о форматировании последнего остается открытым. Узнать о том, нужно ли проводить эту процедуру и если да, как это делать, читайте в статье по ссылке ниже.
Подробнее: Можно ли форматировать SSD
Способы форматирования HDD
Форматирование накопителя можно провести разными методами. Для этого используются встроенные инструменты Windows и сторонние программы. Если вы хотите провести эту процедуру и очистить HDD, используйте один из предложенных вариантов.
Способ 1: Использование программ для форматирования
Существуют как небольшие утилиты, так и мощные программы, выполняющие дополнительные задачи помимо основной, например, разбивку винчестера и проверку на ошибки. Чтобы форматировать разделы с ОС, потребуется создание загрузочной флешки с установленной программой.
Вариант 1: Acronis Disk Director
Одна из наиболее известных утилит, которая работает с физическими дисками и их разделами. Программа Acronis Disk Director платная, но очень мощная, поскольку имеет множество возможностей и функций. Позволяет отформатировать hard drive, меняя файловую систему, размер кластера и метку тома. Интерфейс напоминает штатную программу Windows «Управление дисками», и принцип работы, соответственно, похож.
Скачать Acronis Disk Director
- Для форматирования нажмите на нужный диск в нижней части окна, после этого слева отобразится список всех доступных действий с ним.
- Выберите пункт «Форматировать».
- Оставьте или при необходимости измените значения. Обычно достаточно дописать метку тома (название диска в Проводнике Windows). Нажмите «ОК».
- Создастся запланированная задача и кнопка с флажком сменит название на «Применить запланированные операции (1)». Нажмите на нее и выберите «Продолжить».
Вариант 2: MiniTool Partition Wizard
В отличие от Acronis Disk Director это решение бесплатное, поэтому имеет чуть более скромную функциональность. Процесс практически идентичен, и программа отлично справится с поставленной задачей. MiniTool Partition Wizard так же умеет менять метку, размер кластера и тип файловой системы. На нашем сайте уже есть подробный урок по форматированию этой программой.
Скачать MiniTool Partition Wizard
Подробнее: Как отформатировать диск программой MiniTool Partition Wizard
Вариант 3: HDD Low Level Format Tool
Еще одна популярная и бесплатная программа, которая умеет форматировать разные накопители. HDD Low Level Format Tool умеет делать так называемое «низкоуровневое форматирование», что на самом деле означает просто полное форматирование (подробнее, почему оно не низкоуровневое, читайте выше), и тоже проводит быстрый вариант этой операции. Инструкция по работе с этой программой также есть на нашем сайте.
Скачать HDD Low Level Format Tool
Подробнее: Как отформатировать диск программой HDD Low Level Format Tool
Способ 2: Форматирование в среде Windows
Самый простой вариант, который подойдет для любых накопителей, куда не установлена ваша ОС. Это может быть раздел винчестера, который вы разбили на части, второй накопитель, подключенный в системном блоке, или же внешний HDD.
- Зайдите в «Мой компьютер», выберите диск, который нужно отформатировать, нажмите по нему правой кнопкой мыши и выберите «Форматировать».
- Запустится окно, в котором лучше всего не менять параметры, однако можно снять галочку с параметра «Быстрое форматирование», если вы хотите, чтобы данные полностью удалились и параллельно были исправлены плохие секторы (это займет больше времени).
Способ 3: Через BIOS и командную строку
Чтобы отформатировать HDD таким образом, понадобится загрузочная флешка с записанной ОС. Все данные, включая Windows, будут удалены, поэтому если необходимо отформатировать накопитель с установленной ОС, эта процедура будет невозможна предыдущим способом.
Читайте также:: Как создать загрузочную флешку
Когда все необходимое было подготовлено, выполните следующие действия:
- Подключите флешку к компьютеру.
- Перезагрузите ПК и зайдите в BIOS. Для этого после старта нажмите клавишу входа — обычно это одна из них: F2, DEL, F12, F8, Esc или Ctrl+F2 (конкретная клавиша зависит от вашей конфигурации).
- При помощи клавиатуры измените устройство, с которого компьютер будет загружаться. Для этого зайдите в раздел «Boot» и списке устройств загрузки на первое место («1st Boot Priority» либо «First Boot Priority») поставьте вашу флешку.
Если интерфейс BIOS как на скриншоте ниже, зайдите «Advanced BIOS Features»/«BIOS Features Setup» и выберите «First Boot Device».
- Нажмите F10 для сохранения настроек и выхода, для подтверждения своих действий выберите вариант «Y» / «Yes». После этого ПК загрузится с выбранного устройства.
- В запущенной среде работы с Windows 7, в самом низу, нажмите на кнопку «Восстановление системы.
В окне с параметрами выберите пункт «Командная строка».
В Windows 8/10 так же выберите «Восстановление системы».
Затем нажмите кнопки в последовательности «Диагностика» > «Поиск и устранение неисправностей» > «Командная строка».
- Определите диск, который нужно будет форматировать. Дело в том, что при запуске ПК с загрузочной флешки буквенные обозначения накопителей могут отличаться от тех, что вы привыкли видеть в Windows, поэтому сперва нужно узнать реальную букву того винчестера. Для этого напишите в командной строке следующую команду:
wmic logicaldisk get deviceid, volumename, size, descriptionОпределить HDD проще всего по его объему — он указан в байтах.
После того, как буква была определена, в «Командной строке» пропишите это (вместо X используйте букву HDD):
format /FS:NTFS X: /q— со сменой файловой системы на NTFS;format /FS:FAT32 X: /q— со сменой файловой системы на FAT32;
либо простоformat X: /q— быстрое форматирование без смены файловой системы.Все современные винчестеры используют NTFS. Только для очень старых ПК с минимальными объемами накопителей и совершенно неактуальными операционными системами подойдет FAT32.
Ввод команды подтверждайте на Enter. Вы можете назначить метку тома (имя диска в Проводнике Windows), в конце добавив параметр /v:IMYA DISKA.
Читайте также: Как попасть в BIOS на компьютере
Обратите внимание, что из-за различий в версиях BIOS названия пунктов меню могут быть другими. Если в вашем BIOS отсутствует указанный параметр, ищите максимально подходящее название.
Способ 4: Форматирование перед установкой ОС
Для корректной установки новой версии операционной системы, форматирование необходимо. Чтобы его выполнить, повторите шаги 1-5 из предыдущего способа.
Если вы выполняете обновление с сохранение пользовательских данных, а не планируете выполнять полную установку, форматирование использовать не надо!
- В Windows 7 начните установку, выбрав тип установки «Полная установка».
В Windows 8/10 нужно сделать все те же самые шаги, что и в Windows 7, однако перед тем, как вы дойдете до выбора диска для установки, понадобится будет проделать немного больше шагов — указать ключ продукта (или пропустить этот шаг), выбрать архитектуру x64/x86, согласиться с условиями лицензии, выбрать вариант «Выборочная: только установка Windows».
- В окне с выбором разделов выберите нужный HDD, ориентируясь на его размер (смотрим на цифру диска — 0, 1 и т.д., а не на его раздел), и нажмите на кнопку «Настройка диска».
- Среди дополнительных функций кликните по «Форматировать».
- Во всплывшем окне с подтверждением щелкните на «ОК» и дождитесь завершения процесса. После этого можно будет продолжить установку системы.
Теперь вы знаете, что такое форматирование, каким оно бывает, и как его можно провести. Метод зависит от того, какой накопитель нужно отформатировать и какие доступны для этого условия. Для простого и быстрого форматирования достаточно встроенной утилиты Windows, которую можно запустить через Проводник. Если невозможно загрузиться в Windows (например, из-за вирусов), подойдет способ форматирования через BIOS и «Командную строку». А если вы собираетесь переустановить операционную систему, форматирование можно провести через установщик Windows. Использование сторонних утилит, например, Acronis Disk Director имеет смысл только в том случае, если вы дополнительно осуществляете другие манипуляции с жесткими дисками и эта программа уже установлена на ПК. В остальном это дело вкуса — пользоваться стандартным инструментом от Windows либо программой другого производителя.
Мы рады, что смогли помочь Вам в решении проблемы.Опишите, что у вас не получилось. Наши специалисты постараются ответить максимально быстро.
Помогла ли вам эта статья?
ДА НЕТКак отформатировать жесткий диск: 4 способа как это сделать и 1 - как восстановить данные

Форматирование жесткого диска — процесс создания файловой системы на его разделе, сопровождающийся удалением данных и составлением новой структуры ФС. Функциональность для форматирования жестких дисков и твердотельных накопителей содержится практически во всех современных ОС, но не всегда стандартный механизм является оптимальным и применимым. О том, как отформатировать жесткий диск несколькими способами, подробнее расскажет этот материал.
Читайте также: Seagate представили самые быстрые и самые емкие SSD на 60 Тб
Как отформатировать жесткий диск стандартными средствами Windows
Отформатировать HDD штатными средствами очень просто. Для этого в проводнике необходимо выбрать нужный раздел, нажать правую кнопку мыши и во всплывающем меню выбрать «Форматировать».

В открывшемся меню следует выбрать параметры форматирования. В качестве файловой системы рекомендуется использовать NTFS, а размер кластера оставить стандартным. Установка галочки напротив «Быстрого форматирования» существенно ускоряет процесс, но при этом заново создается лишь таблица ФС. Сами данные физически остаются на диске, хоть и становятся недоступными. Если не устанавливать галочку — произойдет физическое стирание всех данных (заполнение каждой ячейки памяти нулями), но процесс затянется надолго. Жесткий диск, емкостью несколько терабайт, будет форматироваться часами. Но такое форматирование позволяет безвозвратно уничтожить данные, например, при передаче накопителя новому владельцу.

Альтернативный способ отформатировать HDD штатными средствами — через «Панель управления». Для этого нужно найти меню «Администрирование», выбрать в нем «Управление компьютером» и в левой колонке найти «Управление дисками. В открывшемся меню отобразятся все накопители в виде структуры. Плюс способа состоит в том, что так можно форматировать диски, на которых нет раздела и потому они не отображаются в «Проводнике».
Читайте также: Скорая помощь: почему компьютер сам перезагружается и как это исправить
Как отформатировать жесткий диск через командную строку
Для форматирования диска через командную строку существует служебная команда format. Чтобы воспользоваться ею, нужно запустить командную строку от имени администратора и ввести команду format.Она должна иметь следующий вид:
format [буква диска]: — форматирование произойдет без вопросов, в ту же ФС, что есть на диске, медленным способом (с полным стиранием).

format [буква диска]: /q — флаг «/q» запускает быстрое форматирование, без физической очистки содержимого его памяти. Флаг можно ставить в сочетании с любыми другими ключами.
format [буква диска]: fs:[файловая система] — форматирование выбранного раздела в одну из поддерживаемых файловых систем: NTFS, FAT, FAT32.
format [буква диска]: fs:[файловая система] /q — то же самое, но с быстрым форматированием.
Читайте также: Что делать, если перегревается процессор на ПК
Как отформатировать жесткий диск перед установкой Windows

Чтобы отформатировать жесткий диск перед установкой Windows, необходимо выбрать полную установку, дождаться появления меню выбора раздела для установки, кликнуть по нужному диску и нажать внизу клавишу «Форматировать». Система самостоятельно определит оптимальный метод форматирования, тип ФС и размер кластера. Весь процесс занимает менее минуты.
Перед тем, как отформатировать жесткий диск — установке windows может понадобиться создание дополнительных системных разделов для загрузки ОС. На скриншоте ниже видно, что такой раздел занимает 100 Мб. На нем хранится часть системного загрузчика.
Недостаток форматирования таким образом заключается в том, что нельзя вручную работать с параметрами. Рядовым пользователям это и не требуется, но иногда нужно, чтобы вместо стандартной системы NTFS была та же FAT32. Например, такая потребность возникает на планшетах с процессорами Intel и двумя установленными ОС (Windows + Android), как десятидюймовый Chuwi Hi10. Чтобы из-под Андроида можно было видеть раздел для Windows, он должен быть отформатирован в совместимой ФС. Работать с NTFS без специальных плагинов и сторонних программ «зеленый робот» не умеет.
Читайте также: Лучший проигрыватель для фильмов: три хороших медиаплеера на ПК
Как отформатировать жесткий диск через Биос

Правильный ответ на этот вопрос — «никак». Bios компьютера предназначен немного для других целей и функциональности для работы с HDD не имеет. Обычно в народе «форматированием из-под Bios называют форматирование через командную строку в текстовой операционной системе (например, MS-DOS). Плюс такого решения состоит в том, что можно работать даже с системным разделом, который не используется.
Для формата жесткого диска через загрузочный диск с DOS нужно создать образ такой ОС, записать его на флешку и скопировать туда утилиту для форматирования. Вместо DOS также можно воспользоваться специальной программой для работы с HDD, например, GParted. Такой вариант предпочтительнее, так как более функционален.
Чтобы отформатировать HDD из-под Биос с помощью загрузочной флешки, нужно скачать программу Tuxboot. Это автоматический инсталлятор, который скачает и запишет на флешку свежую версию Gparted.
После создания флешки нужно перезагрузить ПК, зайти в Bios (обычно нажатием DEl или F2) и найти меню Boot. В нем следует выбрать пункт, содержащий слова «Boot device priority» или близкие им по смыслу. Среди них на первое место следует поставить свою флешку. Затем нужно нажать F10, согласиться на сохранение настроек и ждать загрузки с флешки.
В загрузившемся меню программы GParted нужно выбрать язык, выбрать диск и найти пункт, ответственный за форматирование. Можно выбрать файловую систему, размер кластера, тип форматирования и другие опции.
Читайте также: Перепрошивка смартфона: что это, зачем нужно, стоит ли? Плюсы и минусы самостоятельной перепрошивки
Как восстановить отформатированный жесткий диск

Перед тем, как отформатировать жесткий диск на ноутбуке или настольном ПК, стоит 10 раз подумать: точно ли на нем нет файлов, которые нужны. Если таковые имеются, следует сделать резервную копию на флешку или другой носитель, например, скопировать в облако. Если неудача все-же случилась, и случайно был отформатирован не тот диск, или не были сохранены важные файлы — можно попытаться исправить ситуацию.
Восстановить можно только жесткий диск, отформатированный быстрым способом. Полное восстановление уничтожает файлы безвозвратно и ничем помочь уже невозможно!
Для восстановления случайно отформатированного жесткого диска нужны следующие составляющие:
- Программа Wise Data Recovery. Она восстанавливает данные, которые были удалены.
- Второй накопитель. Нужен для сохранения восстановленных файлов. Его емкость должна быть не меньше, чем объем удаленных случайно данных.
Для восстановления информации нужно выбрать диск, на котором следует искать удаленные данные. По нажатии кнопки «Поиск» приложение начнет сканировать все пространство на диске. После этого будет отображен список найденных удаленных файлов. Файлы, которые можно спасти, отмечены зеленым, красные и желтые точки указывают, что информация повреждена. Пытаться восстановить файл, отмеченный красным, бесполезно.

Выбрав и отметив галочками файлы для восстановления, нужно указать, куда их сохранять (тот самый резервный накопитель) и дождаться окончания процесса. Не стоит выбирать для сохранения тот диск, который нужно восстановить! В таком случае программа, спасая одни данные, уничтожит другие, перезаписав поверх них восстановленные файлы.
Читайте также: Какая материнская плата лучше – тонкости выбора системной платы для конкретных задач
Читайте также
Как отформатировать жесткий диск | remontka.pro
  windows | для начинающих
Как показывает различная статистика, далеко не все пользователи знают, как произвести указанное действие. Наибольшие проблемы возникают, если нужно отформатировать диск C в Windows 7, 8 или Windows 10, т.е. системный жесткий диск.
В этой инструкции речь как раз и пойдет о том, как произвести это, на самом деле нехитрое действие — отформатировать диск С (или, вернее, диск, на который установлена Windows), и любой другой жесткий диск. Ну а начну с самого простого. (Если вам нужно отформатировать винчестер в FAT32, а Windows пишет, что том слишком велик для файловой системы, см. эту статью). Также может быть полезным: Чем различаются быстрое и полное форматирование в Windows.
Форматирование не системного жесткого диска или его раздела в Windows
Для того, чтобы отформатировать диск или его логический раздел в Windows 7, 8 или Windows 10 (условно говоря, диск D), достаточно открыть проводник (или «Мой компьютер»), кликнуть правой кнопкой мыши по диску и выбрать пункт «Форматировать».
После этого, просто укажите, при желании метку тома, файловую систему (хотя тут лучше оставить NTFS) и способ форматирования (имеет смысл оставить «Быстрое форматирование»). Нажмите «Начать» и дождитесь, когда диск полностью будет отформатирован. Иногда, если жесткий диск достаточно велик, это может занять продолжительное время и вы даже можете решить, что компьютер завис. С вероятностью 95% это не так, просто подождите.
Еще один способ отформатировать жесткий диск, не являющийся системным — сделать это с помощью команды format в командной строке, запущенной от имени администратора. В общем виде, команда, производящая быстрое форматирование диска в NTFS будет выглядеть так:
format /FS:NTFS D: /q
Где D: — это буква форматируемого диска.
Как отформатировать диск C в Windows 7, 8 и Windows 10
В общем-то, данное руководство подойдет и для предыдущих версий Windows. Итак, если вы попробуете отформатировать системный жесткий диск в Windows 7 или 8, то увидите сообщение о том, что:
- Вы не можете отформатировать этот том. Он содержит используемую сейчас версию операционной системы Windows. Форматирование этого тома может привести к тому, что компьютер перестанет работать. (Windows 8 и 8.1)
- Этот диск используется. Диск используется другой программой или процессом. Отформатировать его? А после нажатия «Да» — сообщение «Windows не может отформатировать этот диск. Завершите все прочие программы, использующие этот диск, убедитесь, что ни одно окно не отображает его содержимое, а затем повторите попытку.
Происходящее легко объяснимо — Windows не может отформатировать тот диск, на котором он сам находится. Более того, даже если операционная система установлена на диск D или любой другой, все равно на первом разделе (т.е. на диске C) будут находиться необходимые для загрузки операционной системы файлы, так как при включении компьютера, BIOS в первую очередь начнет загрузку оттуда.
Некоторые примечания
Таким образом, форматируя диск C вам следует помнить, что это действие подразумевает последующую установку Windows (или другой ОС) или же, если Windows установлена на другой раздел, конфигурацию загрузки ОС после форматирования, что является не самой тривиальной задачей и, если вы не слишком опытный пользователь (а судя по всему, это так, раз вы здесь), я бы не рекомендовал за это браться.
Форматирование
Если же вы уверены в том, что делаете, то продолжаем. Для того, чтобы отформатировать диск С или системный раздел Windows, вам потребуется загрузиться с какого-либо другого носителя:
Имеются также специальные решения, такие как Acronis Disk Director, Paragon Partition Magic или Manager и другие. Но их мы рассматривать не будем: во-первых, эти продукты являются платными, во-вторых, для целей простого форматирования они излишни.
Форматирование с помощью загрузочной флешки или диска Windows 7 и 8
Для того, чтобы отформатировать системный диск этим способом, загрузитесь с соответствующего установочного носителя и на этапе выбора типа установки выберите «Полная установка». Следующее, что вы увидите будет выбор раздела для установки.
Если вы нажмете ссылку «Настройка диска», то тут же вы сможете уже и отформатировать и изменить структуру его разделов. Более подробно об этом можно прочесть в статье «Как разбить диск при установке Windows».
Еще один способ — в любой момент установки нажать Shift + F10, откроется командная строка. Из которой вы также можете произвести форматирование (как это сделать, было написано выше). Тут нужно учесть, что в программе установки буква диска С может быть и другой, для того, чтобы выяснить ее, для начала воспользуйтесь командой:
wmic logicaldisk get deviceid, volumename, description
А, чтобы уточнить, не перепутали ли чего — команду DIR D:, где D: — буква диска. (По этой команде вы увидите содержимое папок на диске).
После этого уже можно применять format к нужному разделу.
Как отформатировать диск с помощью LiveCD
Форматирование жесткого диска с помощью различного рода LiveCD мало чем отличается от форматирования просто в Windows. Так как при загрузке с LiveCD все действительно необходимые данные располагаются в оперативной памяти компьютера, вы можете используя различные варианты BartPE отформатировать системный жесткий диск просто через проводник. И, также как в уже описанных вариантах, использовать команду format в командной строке.
Есть и другие нюансы форматирования, но их я опишу в одной из следующих статей. А для того, чтобы начинающий пользователь знал, как отформатировать диск C этой статьи, думаю, будет достаточно. Если что — задавайте вопросы в комментариях.
А вдруг и это будет интересно:
Как отформатировать компьютер: Windows 10, 8, 7 и т. Д.
Нужно научиться форматировать компьютер? Форматирование диска подготавливает поверхность диска для хранения новых данных. Компьютеры часто форматируются перед продажей, дарением или возвратом работодателям. Точно так же компьютеры с вирусами или ошибками могут быть отформатированы и возвращены к исходным настройкам.
Как отформатировать компьютер в Windows 10
| Предупреждение - Форматирование информации на жестком диске не приводит к окончательному удалению данных.Даже после форматирования компьютера удаленные файлы можно легко восстановить. Если вы хотите навсегда стереть данные с жесткого диска, полностью перезаписав данные на жестком диске, попробуйте WipeDrive Home или WipeDrive Enterprise для бизнес-активов. |
Чтобы отформатировать жесткий диск во время установки Windows 10, вам необходимо запустить или загрузить компьютер с установочного диска Windows 10 или USB-накопителя.
- Включите компьютер, чтобы Windows нормально запустилась, вставьте установочный диск Windows 10 или USB-накопитель, а затем выключите компьютер.
- Если у вас нет установочного USB-диска или компакт-диска Windows 10, вы можете загрузить и создать его отсюда.
- Перезагрузите компьютер.
- При появлении запроса нажмите любую клавишу, а затем следуйте появляющимся инструкциям.
- На странице «Установить Windows» введите свой язык и другие предпочтения, а затем нажмите Далее.
- Если страница «Установить Windows» не появляется и вас не просят нажимать какую-либо клавишу, возможно, вам потребуется изменить некоторые системные настройки.Чтобы узнать, как это сделать, см. Раздел Запуск компьютера с установочного диска Windows 10 или USB-накопителя.
- На странице «Прочтите условия лицензии», если вы принимаете условия лицензии, щелкните Я принимаю условия лицензии, а затем щелкните Далее.
- На вопрос "Какой тип установки вы хотите?" страницу, щелкните Пользовательский.
- На вопрос "Куда вы хотите установить Windows?" нажмите кнопку Параметры диска (дополнительно).
- Щелкните раздел, который вы хотите отформатировать, и щелкните Форматировать.
- Если у вас есть более одного раздела на этом жестком диске и вы хотите избавиться от них, чтобы снова сделать один большой диск, выберите раздел и нажмите кнопку «Удалить» для каждого раздела. После удаления всех разделов выберите раздел «Незанятое пространство» и нажмите «Форматировать».
- Выберите нужный вариант форматирования.
- Когда вы закончите форматирование, нажмите Далее.
- Следуйте инструкциям, чтобы завершить установку Windows 10, включая присвоение имени компьютеру и настройку начальной учетной записи пользователя.
- Если вы не хотите переустанавливать Windows 10, вы можете отменить установку на этом этапе и сохранить вновь отформатированные диски.
Как отформатировать компьютер в Windows 8
| Предупреждение - Форматирование информации на жестком диске не приводит к окончательному удалению данных. Даже после форматирования компьютера удаленные файлы можно легко восстановить. Если вы хотите навсегда стереть данные с жесткого диска, полностью перезаписав данные на жестком диске, попробуйте WipeDrive Home или WipeDrive Enterprise для бизнес-активов. |
Чтобы отформатировать жесткий диск во время установки Windows 8, вам необходимо запустить или загрузить компьютер с установочного диска Windows 8 или USB-накопителя.
- Включите компьютер, чтобы Windows запускалась нормально
Как отформатировать ноутбук или компьютер (8 шагов)
Ваш компьютер недавно атаковал вирус, от которого вы, кажется, не можете избавиться? Единственным решением может быть переформатирование вашего ноутбука. Это полностью сотрет с жесткого диска и является наиболее эффективным способом очистки вашего компьютера.
Любой может легко переформатировать свой портативный компьютер. Прежде чем вы начнете процесс переформатирования вашего компьютера, вам необходимо сделать резервную копию всей вашей информации на внешнем жестком диске или компакт-дисках и внешнем жестком диске, иначе вы потеряете их.
СОДЕРЖАНИЕ
1. Установочные компакт-диски
Если вы разочаровались в производительности вашего портативного компьютера из-за слишком большого количества установленных программ, чрезмерно разросшегося системного реестра или вредоносного программного обеспечения, вам необходимо переформатировать ваш портативный компьютер. Во-первых, вам необходимо убедиться, что у вас есть все программное обеспечение, необходимое для восстановления компьютера, а затем использовать диск восстановления или установочный диск Windows для форматирования жесткого диска.
1. Резервное копирование жесткого диска
Переформатирование портативного компьютера приведет к потере всей информации, поэтому рекомендуется сделать резервную копию жесткого диска
.Как отформатировать компьютер
*********** ВНИМАНИЕ ************
(также известное как переформатирование, очистка или восстановление компьютера до заводских настроек по умолчанию) Следующие шаги приведут к удалению всей информации с жесткого диска вашего компьютера. Убедитесь, что вы сделали резервную копию всех ваших данных, программ, адресной книги, данных, календарей и т. Д. И т. Д. После этих шагов форматирования
ВСЕ они исчезнут.*********** ВНИМАНИЕ ************
Каковы преимущества форматирования моего компьютера? Как отформатировать жесткий диск компьютера:
 Эти шаги предназначены для форматирования основного диска (обычно C: \) в Windows 2000, XP, Vista и Windows 7 и для переустановки операционной системы.
Эти шаги предназначены для форматирования основного диска (обычно C: \) в Windows 2000, XP, Vista и Windows 7 и для переустановки операционной системы.
Самый простой способ отформатировать компьютер - это найти компакт-диск с операционной системой. Найдите компакт-диск или DVD с надписью «Операционная система» или «Восстановление системы». Вставьте установочный диск в привод CD или DVD.
Перезагрузите компьютер.
Когда ваш компьютер перезагружается, вам будет предложено «Нажмите любую клавишу для загрузки с компакт-диска». Просто нажмите любую кнопку на клавиатуре, когда увидите это сообщение. Если вы не видите это сообщение при перезагрузке компьютера, возможно, вам необходимо сбросить последовательность загрузочного диска.*
* Чтобы сбросить последовательность загрузки, перейдите в режим BIOS. Для этого перезагрузите компьютер и при перезагрузке нажмите клавишу F1, F2, F10 или, может быть, клавишу удаления (на экране вашего компьютера появится сообщение «Чтобы войти в настройку, нажмите xxx». У вас есть всего несколько секунд, чтобы нажать правильную клавишу, поэтому если вы его пропустите, вам нужно будет перезагрузить компьютер и повторить попытку.После успешного входа в режим BIOS поищите параметры последовательности загрузки.Установите в качестве привода CD-ROM 1 st в последовательности загрузки.Сохраните изменения и выйдите.
Компакт-диск загрузит синий экран, а затем через несколько минут вас попросят нажать Enter для установки Windows.
Вам будет предложено выбрать место для установки Windows. В нижней половине экрана появится поле, в котором будет отображаться «Неразделенное пространство xxxMB» или «Разделенное пространство xxxMB». Выделите, какой раздел вы хотите отформатировать (обычно это будет неразмеченное пространство или пространство с наибольшим размером раздела на большее количество мегабайт).Нажмите Enter после выбора пространства для раздела.
Следующим шагом является выбор файловой системы для форматирования диска. Вариант NTFS будет самым быстрым вариантом. Для большинства целей форматирования выбирайте вариант, заканчивающийся на «Быстрый». Когда закончите, нажмите Enter.
Затем компьютер начнет процесс форматирования. Этот процесс может занять некоторое время в зависимости от размера форматируемого жесткого диска и скорости жесткого диска.
Как только диск будет отформатирован, файлы операционной системы будут скопированы на жесткий диск, и операционная система начнет установку.
.Как отформатировать компьютер в Windows
Вы можете сэкономить огромную сумму денег, если научитесь , как отформатировать компьютер самостоятельно, и это не так сложно, просто нужно сделать все правильно. Около 25 лет назад я только что купил новый компьютер и через месяц позвонил компьютерному технику, чтобы тот починил мой компьютер. Каждый раз, когда я звонил ему, он форматировал мой компьютер, пока я смотрел и задавал миллион вопросов. Должно быть, он меня абсолютно ненавидел!
В те дни форматировать на компьютере было высокопрофессиональной задачей, и это определенно проще с Windows Xp, Windows Vista, а теперь и с Windows Seven.
- Сделайте резервную копию файлов и настроек вашего компьютера.
- Вам также следует убедиться, что у вас есть копия системных драйверов и копия важных паролей.
Как отформатировать компьютер Общая информация:
Зачем форматировать компьютер и что это означает?
Если вы не уверены, что на самом деле включает форматирование вашего компьютера, вам следует сначала выяснить. Среднестатистическому пользователю компьютера легко отформатировать компьютер, однако все действия должны быть выполнены правильно.
Список наиболее важных системных файлов и папок компьютера для резервного копирования
Перед форматированием компьютера необходимо сделать резервную копию файлов. Вот список наиболее важных файлов, которые вы не можете и не должны забывать делать резервные копии при форматировании вашего компьютера. Некоторые файлы скрыты, а некоторые просто очевидны.
Как отформатировать Windows XP
Как отформатировать компьютер с помощью Windows XP. Пошаговая инструкция, как отформатировать компьютер в Windows XP.Начиная с минуты, когда вы загружаетесь с оригинального компакт-диска Windows, и как заставить ваш компьютер загружаться с него.
Форматирование жесткого диска
В этой статье показано, как отформатировать все версии Windows и сравнить их друг с другом. Это удобно, если у вас есть опыт форматирования в Windows XP и теперь вы хотите отформатировать компьютер в Windows Vista.
Как войти в BIOS и изменить настройки
Чтобы начать форматирование вашего компьютера, вам нужно сначала загрузить компьютер непосредственно с компакт-диска, а не с обычного жесткого диска.Вы хотите, чтобы он прочитал ваш компакт-диск с Windows, который вы хотите установить.
Поврежденный загрузочный сектор Как восстановить поврежденный загрузочный сектор путем замены основной загрузочной записи (MBR) в Windows XP. Иногда, когда у вас возникла проблема с компьютером, перед форматированием компьютера вы можете попробовать восстановить загрузочный сектор жесткого диска.
Как восстановить установку Windows XP без форматирования компьютера и потери файлов
Это то, что вы можете попробовать, если у вас есть компакт-диск с Windows, оригинальный, который вы изначально установили на свой компьютер.Вставив компакт-диск, ваши файлы можно сравнить с файлами на исходном компакт-диске.
Как удалить раздел на жестком диске
Когда вы форматируете компьютер, вам нужно удалить основной раздел, на котором была предыдущая версия Windows, а затем создать новый раздел, чтобы начать с нуля. Вы также можете создать дополнительные разделы с одного жесткого диска.
Удаление, объединение, создание и переименование раздела жесткого диска без форматирования Windows
Если вам не нужно форматировать диск c :, а вы просто хотите очистить другие разделы, вы можете сделать это без форматирования компьютера.Вы можете удалять или создавать разделы, не касаясь основного диска c :.
Что выбрать: файловая система NTFS или FAT32
Чтобы было понятно новичкам, что раньше не форматировал. Когда вы впервые форматируете свой компьютер, вы должны выбрать нужную файловую систему. Вы можете выбирать между NTFS и FAT32.
Как отформатировать внешний жесткий диск
Если у вас есть запасной жесткий диск на вашем компьютере или внешний жесткий диск, подключенный к вашему компьютеру, вы можете отформатировать компьютер, не затрагивая основной жесткий диск.Вы также можете отформатировать USB-флешку или любые портативные внешние диски.
Восстановить файлы перед форматированием компьютера:
Восстановление электронной почты, файлов и данных с разбитого жесткого диска или компьютера
Если ваш жесткий диск или компьютер вышли из строя, вы, возможно, все еще можете получить важные файлы с жесткого диска перед повторным форматированием компьютера.
В чем разница между разделом и жестким диском?
Если вы подойдете к моему компьютеру и увидите там жесткие диски, вы можете выбрать диск C:, а затем, возможно, D: или E: и так далее.Эти диски могут быть только разделами. Это означает, что ваш жесткий диск был разделен на разные области. Если бы у вас было 2 разных жестких диска, они все равно выглядели бы одинаково. В этой статье показано, как отличить раздел от жесткого диска.
Как уменьшить размер раздела на жестком диске
Если у вас есть другие разделы, кроме C:, вы можете сжать или объединить эти разделы.
Как пометить новый жесткий диск или раздел и присвоить ему букву?
Иногда при установке жесткого диска он не отображается в моем компьютере.Возможно, вам придется пометить жесткий диск, присвоив ему букву или имя.
Что такое драйверы устройств и зачем они мне нужны на моем компьютере?
При форматировании компьютера, если вы не используете полноценный диск восстановления, поставляемый с вашей системой, все драйверы придется переустановить. Сюда входят такие драйверы, как LAN, дисплей, аудио и драйверы для любых других устройств, которые могут быть лишними на вашем компьютере.
Вы также можете загрузить бесплатный отчет в формате PDF о том, как форматировать Windows, посетив нашу страницу загрузок.
.Как отформатировать жесткий диск компьютера с помощью командной строки в BIOS
Форматирование компьютера с помощью командной строки в BIOS часто используется, когда вы хотите отформатировать системный раздел на жестком диске, для продолжения вам необходимо подготовить системный загрузочный CD / DVD, если вы не знаете, как сделать загрузочный компакт-диск. , проверьте здесь, чтобы увидеть руководство по созданию скриншотов для создания диска восстановления системы.
1. Вставьте загрузочный CD / DVD>
Reboot> Нажмите F2 / F8 / Delete bottom (или любую другую клавишу в соответствии с запросом вашего компьютера), чтобы войти в BIOS
2.Определите порядок загрузки: сделайте загрузочной формы CD / DVD в качестве первого варианта> Сохранить> Выйти
3. Перезагрузите > щелкните Используйте инструменты восстановления, которые могут помочь решить проблемы с запуском Windows при загруженном диске> Установка Windows> Командная строка
Командная строка BIOS 4. Тип: формат c: / fs: ntfs
. Чтобы отформатировать компьютер c дисковода в Windows 7 и переустановить его, просто вставьте загрузочный системный CD / DVD после описанных выше действий.
ПРИМЕЧАНИЕ : Форматирование не удаляет ваши данные, а объединяет файловую систему в один раздел, чтобы его можно было читать и писать, вы можете отформатировать жесткий диск компьютера для переустановки Windows 10 или Windows 7, но не рекомендуется, если вы хочу переработать старый диск.
Проверьте, полностью вытрите жесткий диск перед сдачей.
Существует множество способов форматирования несистемного раздела, также называемого разделом данных или логическим разделом, я перечислю 4 из них для форматирования раздела данных:
Способ 1.использовать командную строку
- Откройте командную строку, набрав
cmdв поле «Выполнить» (WIN + R) - Введите команду по порядку:
- дисковая часть
- список диск
- выберите диск ###
- раздел списка
- Выбрать раздел ###
- формат
- выход
Метод 2.использовать Управление дисками:
- Нажмите Win + R для запуска
diskmgmt.msc - Когда карта вашего диска загрузится, щелкните правой кнопкой мыши раздел, который вы хотите отформатировать; > Формат;
- Выберите файловую систему: NTFS или FAT32, рекомендуется NTFS
- Tick Quick Format
Метод 3. Используйте проводник Windows:
- Нажмите WIN + E, чтобы открыть проводник Windows
- Щелкните правой кнопкой мыши целевой раздел; > Формат
- Выбрать файловую систему; > Отметьте Быстрое форматирование; > ОК
Метод 4.использовать Partition Expert:
Форматирование раздела с помощью Partition Expert- Запустить мастер разделов; > Щелкните правой кнопкой мыши раздел данных> Форматировать том ;
- Выберите файловую систему: NTFS ; > размер кластера: 4K ; > отметьте Quick Format
- ОК > Подтвердить
БЕСПЛАТНАЯ ЗАГРУЗКА КУПИТЬ PARTITION EXPERT PRO
СМОТРИ ТАКЖЕ :
.Как отформатировать жесткий диск с помощью командной строки
Форматирование жесткого диска или SSD - это то же самое, что покупка нового жесткого диска, поскольку процесс стирает все данные одним махом. При форматировании жесткого диска вы можете очистить как внутренние, так и внешние носители.
В этом руководстве мы объясняем, как отформатировать жесткий диск с помощью командной строки. Прежде чем продолжить, убедитесь, что вы сделали резервную копию всех доступных данных, чтобы предотвратить их потерю. Чтобы отформатировать диск, выполните следующие действия:
ШАГ 1: Откройте командную строку от имени администратора
Открытие командной строки.
Найдите командную строку, щелкните правой кнопкой мыши и запустите от имени администратора.
ШАГ 2: Используйте Diskpart
Использование diskpart
После открытия командной строки введите « diskpart » и нажмите Enter.
ШАГ 3: Введите диск со списком
Использование диска со списком
Приведенная выше команда откроет окно Diskpart. В этом окне введите « list disk » и нажмите Enter. В нем будут перечислены все доступные диски.
ШАГ 4: Выберите диск для форматирования
Форматирование диска.
Теперь введите « выберите диск (номер диска) », как показано выше. Укажите номер диска, который необходимо отформатировать.
ШАГ 5: Очистите диск
Использование функции очистки.
На этом шаге введите « очистить ». Эта команда навсегда удалит все файлы и папки и успешно очистит диск.
ШАГ 6: Создание первичного раздела
Создание первичного раздела.
Чтобы сделать диск снова доступным, введите « создать первичный раздел ».
ШАГ 7. Форматирование диска
Форматирование диска.
Теперь отформатируйте диск в файловой системе FAT или NTFS. Введите « формат fs = ntfs » и нажмите Enter.
ШАГ 8: Назначьте букву диска
Назначьте букву диска.
Чтобы назначить букву диска, введите « assign », как показано ниже.
ПОДРОБНЕЕ: как войти в BIOS на любом ПК
ПОДРОБНЕЕ: статьи с инструкциями по Windows












