Как узнать подробные характеристики своего компьютера
Как узнать характеристики своего компьютера?
Иногда возникает острая необходимость узнать характеристики своего компьютера. Например, для того, чтобы обновить драйвера, модернизировать некоторые детали системного блока или просто похвастаться перед сверстниками, а во многих случаях необходимо просто узнать маркировку того или иного компонента системы. Сделать это можно только двумя способами: разобрать системный блок и прочитать маркировки или проверить их с помощью программного обеспечения.
Первый способ хоть и простой, но в большинстве случаем может быть не доступным из-за нарушения гарантийных обязательств (если компьютер на гарантии). Поэтому давайте подробно разберем второй способ, как узнать характеристики своего компьютера с помощью программами, как встроенными средствами операционной системы, так и дополнительным специализированным софтом.
Смотрим характеристики компьютера средствами операционной системы

1. Для того, чтобы узнать три основных параметра системы достаточно обратиться к вкладке «Мой компьютер» в меню «Пуск». Для этого на нее необходимо навести курсор и щелкнуть правой клавишей мыши, в открывшемся списке необходимо выбрать «Свойства».

В открывшемся окне можно прочитать такие характеристики, как частота и тип процессора, объем оперативной памяти, версия и разрядность операционной системы.

Также это можно сделать еще одним способом: из вкладки «Панель управления» необходимо выбрать «Система». В открывшемся окне внизу можно просмотреть эти же параметры.
2. Узнать какое оборудование установлено на компьютере, но без подробных характеристик можно через «Диспетчер устройств».

Для его запуска можно просто набрать сочетание клавиш «Win+Pause». В Windows 7 в открывшемся окне необходимо будет выбрать вкладку «Диспетчер устройств». Теперь мы можем увидеть какие устройства установлены на вашем компьютере и их название, например, тип процессора и его частота, видеокарта, звуковая карта, сетевые адаптеры, диски и т.д.. Диспетчер устройств в XP можно запустить через комбинацию клавиш «Win+Pause», далее вверху необходимо нажать на вкладку «Оборудование», и уже в ней уже запустить «Диспетчер устройств».
3. Данный способ заключается в применении интегрированного программного обеспечения «Сведения о системе». Для ее запуска необходимо в меню «Пуск» кликнуть по раскрывающемуся списку «Все программы», далее «Стандартные», в ней открыть вкладку «Служебные» и там запустить утилиту «Сведения о системе». Можно также быстрее это сделать, нажав комбинацию клавиш Win+R. Откроется окно запуска программ. В строке «Открыть» необходимо набрать «msinfo32.exe». Эта та же утилита, только запускается через консоль.

С помощью этого встроенного софта можно получить основную информацию о системе и компонентах. Но эта утилита довольно не удобная из-за запутанности ветвей переходов по древу. Этим ПО можно пользоваться в отсутствие другого, более простого в понимании и чтении.

4. Также можно просмотреть характеристики системы через средство диагностики DirectX. Эта утилита используется в основном для тестирования, как видео, так и аудиокарт. В окно утилиты выводятся общие сведения о системе и, конкретнее, о видеокарте.

5. Узнать характеристики своего компьютера можно из BIOS. Для этого при загрузке компьютера необходимо нажать клавишу F1, F2, Del или Esc. Все зависит от версии самой BIOS. Далее требуются некоторые знания английского языка.
Программы для просмотра характеристик компьютера
Для более подробной диагностики системы с производительностью можно воспользоваться специальными программами. Например, программы AIDA64, ASTRA32, PC-Wizard — это отличный софт, как для диагностики, так и для тестирования всех компонентов в отдельности.
Программа AIDA64

Для начала скажем, что приложение AIDA64 (ранее Everest) принадлежит к категории платных. Однако существует возможность воспользоваться бесплатным 30-дневным периодом, предоставляемым разработчиками, чтобы пользователь сумел ознакомиться с возможностями программы. Этого нам вполне достаточно. В нашем случае воспользуемся версией AIDA64 Extreme Edition для ознакомления с основными параметрами компьютера. Есть, конечно же, еще бизнес-версия этого приложения, но для наших целей хватит версии Extreme. Это приложение надо загрузить с сайта разработчика (www.aida64.com) и установить на компьютер.

AIDA очень проста и удобна в использовании. Основное окно приложения поделено на две части: в левой обнаруживается дерево основных подсистем компьютера, а в правой части выводится детализированная информация, выбранной в левой части подсистемы. Чтобы просмотреть суммарную информацию по компьютеру, достаточно раскрыть раздел «Компьютер», а там уже выбрать подраздел «Суммарная информация».

Выбор этого подраздела позволит узнать все характеристики своего компьютера: тип компьютера, данные по установленной операционной среде, информацию о системной плате, доступных разделах, сети, периферийных устройствах и прочее.
Параметры центрального процессора

Просмотр данных центрального процессора компьютера можно осуществить путем выбора подраздела «ЦП» в корневом разделе «Системная плата». В правой части приложения отобразятся параметры всех установленных на ПК процессоров. Эти данные сообщат о типе установленного процессора, его модели, тактовой частоте, поддерживаемых инструкциях, кэше разных уровней. Тут же можно обнаружить информацию о загрузке ядер микропроцессора. В случае если понадобится более подробная информация о поддерживаемых функциях микропроцессором системы, тогда смело жмите подраздел «CPUID».
Просмотр данных о системной плате

Если продвинуться немного дальше в своем выборе и выбрать раздел «Системная плата», то в основное окно приложения будет выведена детальная информация по материнской плате. Для настольного ПК AIDA64 отобразит свойства платы с ее названием, свойства системной шины с ее реальной и эффективной частотами. Тут же будут продемонстрированы данные свойств шины памяти с ее шириной, частотами, пропускной способностью. Не менее важная техническая информация по физическим параметрам платы: поддерживаемое гнездо для ЦП, установленные разъемы под платы расширения, количество разъемов под планки оперативной памяти, а также тип самих планок и вид поддерживаемой памяти. В этом же разделе приложение покажет данные о форм-факторе материнской платы, о ее физических размерах и о чипсете.
Характеристики оперативной памяти

Выбор подраздела «Память» в разделе «Системная плата» продемонстрирует суммарную информацию об оперативной памяти компьютера. Здесь можно узнать данные о доступной в системе оперативной и виртуальной памяти: о том, сколько ее уже израсходовано и сколько на данный момент доступно для использования системой и приложениями. Также, этот раздел демонстрирует путь к файлу подкачки системы.

О свойствах установленных модулей оперативной памяти легко можно узнать, кликнув подраздел «SPD». Это действие позволит приложению показать все установленные на ПК модули памяти, которые отображаются в верхней части основной области окна. Выбор одного из отображаемых модулей позволит получить данные, что демонстрируются в нижней части основной области окна программы. По умолчанию при переходе к подразделу «SPD» в этой части отображаются данные первого, отображаемого в списке модуля. Тут можно обнаружить такие данные свойств модуля: его тип, объем предоставляемой им памяти, тип этой памяти, ее скорость. Также, здесь отображены ширина и вольтаж модуля, характеристики таймингов и поддерживаемые им функции.
Видеокарта

С целью просмотра данных о характеристиках видеоадаптера необходимо перейти к корневому разделу «Отображение». Среди его подразделов нужно найти «Графический процессор». Выбор этого подраздела позволит вывести в основную область программы данные об установленном на ПК видеоадаптере. Среди них информация о типе видеочипа, версии его BIOS, о памяти графической платы (объем, частота, тип), некоторые характеристики графического процессора (частота, техпроцесс).

Подраздел «Монитор» того же корневого раздела позволит пользователю ознакомиться с основными характеристиками монитора системы. Среди них модель, разрешение, соотношение сторон, вертикальная и горизонтальная развертки.
Данные жестких дисков

AIDA64 позволяет получить широкую информацию о жестких дисках компьютера. Чтобы посмотреть информацию о HDD надо кликнуть подраздел «Хранение данных Windows» корневого раздела «Хранение данных». В верхней части основной области окна приложения будет выведен список всех устройств, что связаны с хранением данных. Жесткие диски отобразятся первыми, а в нижней части основной области окна будет выведена информация о характеристиках жесткого, обозначенного первым в списке устройств. Среди наиболее полезных характеристик: форм-фактор жесткого, скорость вращения его шпинделя, скорость чтения/записи и прочее.
Данные датчиков
Необходимо не только уметь просматривать данные о системе, но и анализировать текущую информацию, подаваемую о системе ее датчиками. Данные по датчикам можно обнаружить, перейдя на подраздел «Датчики» раздела «Компьютер» в общем дереве подсистем.

В основном окне информации датчиков отображаются данные о температуре микропроцессора, а также его ядер. Обозначение «ЦП» демонстрирует данные о температуре процессора под его крышкой. Традиционно этот показатель ниже температурных показателей ядер процессора, отображаемых как: «ЦП1», «ЦП2». Это обусловлено тем, что крышка находится в непосредственном контакте с радиатором узла теплоотвода. Не стоит пугаться высоких параметров показателя «AUX», так как он практически ничего не значит. В случае если его значения никогда не меняются, значит он не используется системой. Датчик «Диод ГП» показывает температуру на графическом процессоре.
Программа ASTRA32

Используя программу ASTRA32 так же можно узнать характеристики своего компьютера. Как и предыдущая программа, ASTRA32 платна, но нам вполне хватит демо версии. Интерфейс ее похож на AIDA64, тоже такой простой и понятен. Скачиваем программу с официального сайта: www.astra32.com и устанавливаем. Перейдя по ссылке вы увидите две версии — одна для обычной установки, а другая — портативная, то есть не нуждается в установке. Я буду использовать вторую версию программы.

Запускаю файл программы astra32.exe от имени администратора.

В открывшемся окне сразу выводится вся информация о моем компьютере (вкладка «Общая информация»), а именно:
- какой установлен процессор, его рабочая частота, уровни кеша;
- краткие данные о материнской плате;
- информация об оперативной памяти;
- какие установлены диски и их объем;
- данные о видеокарте и звуковой карте;
- сведение об операционной системе и т.д..
На этом можно и остановится, но для тех, кто желает подробно изучить комплектующие своего компьютера можно выбирать соответствующий раздел в левой колонке и изучать данные, которые выводятся в правой колонке.

Например, вам нужно более подробно узнать информацию о процессоре: какой у него Socket, сколько ядер, какое энергопотребление, размеры и т.д. Переходим на вкладку «Процессор» и далее «CPU». В Правом окне смотрим подробную информацию о процессоре.
Программа PC-Wizard

Наконец-то мы дошли и к бесплатным программам. PC-Wizard — одна из лучших утилит для определения характеристик, конфигурации и теста компьютера. Ее можно скачать перейдя по ссылке — http://www.cpuid.com.

Интерфейс программы схож с ранее рассмотренными утилитами. Единственное отличие — в правой колонке вместо скучных списков отображаются иконки, а также есть подсказки практически по каждому действию.
4 способа узнать характеристики своего компьютера или ноутбука
  windows | программы
Посмотреть характеристики персонального компьютера или ноутбука может потребоваться в самых различных ситуациях: когда нужно узнать, какая стоит видеокарта, увеличить оперативную память или требуется установить драйвера.
Способов подробно просмотреть информацию о комплектующих существует множество, в том числе это можно сделать и без использования сторонних программ. Однако в этой статье будут рассмотрены именно бесплатные программы, которые позволяют узнать характеристики компьютера и предоставляют эту информацию в удобном и понятном виде. См. также: Как узнать сокет материнской платы или процессора.
Информация о характеристиках компьютера в бесплатной программе Piriform Speccy
Разработчик Piriform известен своими удобными и эффективными бесплатными утилитами: Recuva — для восстановления данных, CCleaner — для очистки реестра и кэша, и, наконец, Speccy предназначена для просмотра информации о характеристиках ПК.
Скачать бесплатно программу вы можете с официального сайта http://www.piriform.com/speccy (версия для домашнего использования — бесплатная, для других целей программу нужно приобретать). Программа доступна на русском языке.
После установки и запуска программы, в главном окне Speccy вы увидите основные характеристики компьютера или ноутбука:
- Версия установленной операционной системы
- Модель процессора, его частота, тип и температура
- Информация об оперативной памяти — объем, режим работ, частота, тайминги
- Какая материнская плата стоит на компьютере
- Информация о мониторе (разрешение и частота), какая видеокарта установлена
- Характеристики жесткого диска и других накопителей
- Модель звуковой карты.
При выборе пунктов меню слева вы можете посмотреть детальные характеристики комплектующих — видеокарты, процессора и других: поддерживаемые технологии, текущее состояние и другое, в зависимости от того, что именно вас интересует. Здесь же можно посмотреть список периферии, информацию о сети (включая параметры Wi-Fi, можно узнать внешний IP адрес, список активных соединений системы).
При необходимости, в меню «Файл» программы вы можете распечатать характеристики компьютера или сохранить их в файл.
Подробная информация о характеристиках ПК в программе HWMonitor (ранее PC Wizard)
Текущая версия HWMonitor (раньше — PC Wizard 2013) — программы для просмотра подробной информации обо всех комплектующих компьютера, пожалуй, позволяет узнать больше о характеристиках, чем любое другое ПО для этих целей (разве что платная AIDA64 может тут соревноваться). При этом, насколько я могу судить, информация более точная, чем в Speccy.
С использованием этой программы вам доступна следующая информация:
- Какой процессор установлен на компьютере
- Модель видеокарты, поддерживаемые технологии графики
- Информация о звуковой карте, устройствах и кодеках
- Подробную информацию об установленных жестких дисках
- Информацию об аккумуляторе ноутбука: емкость, состав, заряд, напряжение
- Подробная информация о BIOS и материнской плате компьютера
Перечисленные выше характеристики — далеко не полный список: в программе можно подробно ознакомиться почти со всеми системными параметрами.
Кроме этого, в программе имеются возможности для теста системы — можно проверить оперативную память, жесткий диск и выполнить диагностику других аппаратных компонентов.
Скачать программу HWMonitor на русском языке можно на сайте разработчика http://www.cpuid.com/softwares/hwmonitor.html
Просмотр основных характеристик компьютера в CPU-Z
Еще одна популярная программа, показывающая характеристики компьютера от разработчика предыдущего ПО — CPU-Z. В ней вы можете подробно узнать о параметрах процессора, включая информацию о кэше, какой сокет используется, количество ядер, множитель и частоту, посмотреть, сколько слотов и какой памятью RAM занято, узнать модель материнской платы и используемый чипсет, а также посмотреть базовую информацию об используемом видеоадаптере.
Скачать бесплатно программу CPU-Z можно с официального сайта http://www.cpuid.com/softwares/cpu-z.html (обратите внимание, ссылка на загрузку на сайте находится в правой колонке, не нажимайте другие, имеется portable версия программы, не требующая установки). Вы можете экспортировать полученную с помощью программы информацию о характеристиках комплектующих в текстовый или html файл и затем распечатать его.
AIDA64 Extreme
Программа AIDA64 не является бесплатной, однако для разового просмотра характеристик компьютера хватит и пробной бесплатной версии на 30 дней, которую можно взять с официального сайта www.aida64.com. На сайте имеется также portable версия программы.
Программа поддерживает русский язык и позволяет просмотреть практически все характеристики вашего компьютера, а это, в добавок к тем, что были перечислены выше для другого ПО:
- Точные сведения о температуре процессора и видеокарты, скорости вращения вентиляторов и другая информация с датчиков.
- Степень изношенности аккумулятора, производитель батареи ноутбука, количество циклов перезарядки
- Информация об обновлении драйверов
- И многое другое
Кроме этого, также, как и в PC Wizard, с помощью программы AIDA64 вы можете протестировать память RAM и CPU. Имеется также возможность просмотреть информацию о настройках Windows, драйверах, сетевых настройках. При необходимости, отчет о системных характеристиках компьютера можно вывести на печать или сохранить в файл.
А вдруг и это будет интересно:
Как посмотреть характеристики компьютера
В этом уроке я покажу, как посмотреть характеристики компьютера. Мы научимся определять конфигурацию оборудования через встроенные в Windows средства и дополнительные программы.
Средствами Windows
Рассмотрим основные способы и инструменты, с помощью которых можно узнать параметры ПК без установки дополнительных программ.
Через проводник
1. Щелкните по иконке проводника на панели задач.
2. Слева кликните на «Этот компьютер». Во вкладке «Устройства и диски» будет показана информация о жестких дисках и приводах.
Также в этой вкладке доступны подключенные флешки, кардридеры и другие съемные носители.
3. Для просмотра информации о процессоре и оперативной памяти щелкните по свободной области в окне «Этот компьютер» правой кнопкой мышки и выберите «Свойства».
В пункте «Процессор» показана модель и частота ЦП. Ниже отображен объем оперативной памяти и разрядность ОС.
4. Вернитесь на Рабочий стол, кликните правой кнопкой мыши по свободной части и выберите пункт «Параметры экрана».
На вкладке «Дисплей» перейдите в «Свойства графического адаптера».
Во вкладке «Адаптер» показана установленная модель видеокарты и её объем памяти.
5. Чтобы посмотреть свойства сетевой карты, кликните по кнопке «Пуск» и откройте «Параметры».
Перейдите в раздел «Сеть и интернет».
Щелкнув по меню «Настройка параметров адаптера», откроются все доступные сетевые подключения.
В диспетчере устройств
1. Щелкните правой кнопкой мыши по Пуск, в контекстном меню выберите «Управление компьютером».
2. Перейдите в раздел «Диспетчер устройств». В правом окне будут показаны все подключенные комплектующие.
Подробной информации здесь нет, зато указана модель и название каждого из устройств. В дальнейшем по модели в поисковике можно узнать характеристики.
В сведениях о системе
Сведения о системе - это инструмент Windows, который автоматически собирает данные о характеристиках ПК и выводит их на экран.
1. Прямо в открытом меню Пуск введите msinfo и запустите приложение.
2. Во вкладке «Сведения о системе» будет доступна следующая информация:
- Производитель материнской платы.
- Процессор.
- Оперативная память.
- Разрядность установленной ОС.
- Сборка и версия Windows.
3. Для просмотра сведений о других комплектующих разверните вкладку «Компоненты» и перейдите в нужную подкатегорию.
Через DirectX
В меню Пуск введите dxdiag и откройте приложение.
На вкладке «Система» указан производитель материнской платы, процессор и оперативная память.
На вкладке «Экран» - свойства видеокарты.
На вкладках «Звук» - устройства воспроизведения/записи звука.
В диспетчере задач
Диспетчер задач, через который мы принудительно завершаем зависшие процессы, также может отобразить краткую информацию о железе.
1. Щелкните правой кнопкой мыши по Пуск и откройте «Диспетчер задач».
Или же вызовите его через сочетание клавиш Ctrl + Alt + Delete.
2. Перейдите на вкладку «Производительность». В нижнем столбике можно посмотреть характеристики:
- Процессора.
- Оперативной памяти.
- Жестких дисков.
- Сетевых адаптеров.
- Видеокарты.
Также на этой вкладке удобно смотреть загруженность того или иного устройства.
Через командную строку
1. В меню Пуск введите cmd и запустите приложение.
2. Напечатайте команду systeminfo.
Откроется список сведений с информацией о дате установки ОС, производителе материнской платы, разрядности, оперативной памяти и т.д.
В меню BIOS
BIOS – это панель управления материнской платы, которая загружается при старте компьютера. Через нее можно узнать параметры материнки, процессора, подключенных жестких дисков, видеоадаптера и других устройств.
Важно! Не изменяйте никакие настройки по умолчанию, чтобы не нарушить стабильную работу. Посмотрите характеристики и выйдите из меню без сохранения изменений.
1. При запуске компьютера нажмите клавишу Del или F2 для входа в BIOS. На некоторых моделях клавиши могут отличаться.
2. Откроется панель управления - она может отличаться по внешнему виду в зависимости от производителя и модели.
Например, у меня модель материнской платы и название процессора отображается в верхнем меню. Ниже показаны установленные планки оперативной памяти. Кнопка «SATA Information» покажет все подключённые жесткие диски. А информацию о видеокарте можно посмотреть в расширенных настройках (Advanced mode).
В специальных программах
Перейдем к обзору дополнительных программ, через которые можно посмотреть основные характеристики ПК.
Бесплатные программы
Speccy
Скачать можно с официального сайта по ссылке: ccleaner.com/speccy/download.
При переходе на сайт доступны две версии - платная и бесплатная. Разница лишь в том, что в платной есть автоматическое обновление и премиальная техподдержка. Для просмотра конфигурации компьютера достаточно и бесплатной версии.
1. В главном окне на вкладке «Общая информация» собраны данные по каждому компоненту ПК. Дополнительно показана температура.
2. В левом меню, выбрав нужное устройство, будет дана подробная информация о его параметрах.
Также в программе есть возможность сделать снимок состояния ПК, сохранив таким образом его характеристики.
Особенно полезна эта опция при апгрейде. Можно скопировать снимок на флешку и показать в сервис центре - там точно подскажут, как подобрать совместимое оборудование.
Плюсы программы:
- Объемный функционал.
- Приятный и простой интерфейс.
- Возможность сохранить снимок текущего состояния ПК.
Из минусов: нет функционала для тестирования железа.
CPU Z
Эта небольшая утилитка может в деталях рассказать о производительности вашего центрального процессора и вкратце про другие характеристики ПК. Для скачивания перейдите на официальный сайт по ссылке: cpuid.com/softwares/cpu-z.html.
Сразу после старта откроется вкладка «CPU», на которой указана модель, сокет, частота и другие данные о процессоре.
В разделе «Mainboard» - информация об установленной материнской плате.
В разделе «SPD» можно посмотреть, в какой слот установлена оперативная память, и узнать её параметры.
Вкладка «Graphics» покажет краткую информацию о видеокарте.
Плюсы:
- Малый размер.
- Показывает полные характеристики процессора.
- Совместимость с любой версией Windows.
Минусы:
- Нет поддержки русского языка.
- Краткие сведения о видеокарте.
Hardware Info
Официальный сайт: hwinfo.com/download
Главное меню состоит из разделов, куда загружается подробная информация о каждом компоненте.
Щелкая по значку + и раскрывая списки, в дополнительном меню отображаются названия устройств. Кликнув по наименованию откроется его характеристика.
Дополнительно можно записать в html файл общие сведения о ПК. Для этого щелкните по кнопке «Save Report» и укажите место для сохранения.
Плюсы:
- Можно загрузить программу в портативной версии (без установки на комп).
- Показывает подробную информацию о каждом комплектующем.
- Есть возможность сохранить сведения в отчете.
- Присутствует встроенный датчик температуры и нагрузки на ПК.
Из недостатков:
- Нет поддержки русского языка.
- Нет инструментов тестирования.
GPU Z
Официальный сайт: techpowerup.com/gpuz
Утилитка предназначена для просмотра данных о видеокарте. В главном меню показаны сведения об объеме памяти, пропускной частоте, типе памяти и других её параметрах.
Платные программы
Aida 64
Официальный сайт: aida64.com/downloads
Программа мультиязычная и при установке автоматически выбирает язык системы.
При первом запуске доступно 30 дней пробного периода. В нем ограничен функционал, но характеристики посмотреть можно. Также доступно меню диагностики системы, но не злоупотребляйте, чтобы не перегреть комплектующие.
В главном окне находятся вкладки с названиями подключенных устройств.
Раскрыв список, откроются характеристики и компоненты устройства.
В меню «Сервис» доступны инструменты для диагностики комплектующих.
Преимущества:
- Комплекс инструментов для детальной информации о ПК.
- Современное меню управления и наличие постоянных обновлений.
- Инструменты диагностики и стресс тесты.
Из недостатков:
- Высокая цена.
- В пробной версии недоступна полная информация о комплектующих.
SIW
Официальный сайт: gtopala.com/download
Основной конкурент программы AIDA, включающий в себя целый комплекс инструментов для просмотра характеристик ПК. После установки будет 14 дней пробного периода.
В главном окне можно развернуть пункт «Оборудование» и просмотреть по списку данные о каждом из устройств.
В меню «Файл» можно создать быстрый отчет, в котором будет собрана вся информация о комплектующих.
Преимущества:
- Программа не требовательна к железу.
- Удобное и понятное меню инструментов.
- Данные о процессах, службах, времени работы и т.д.
Недостатки:
- Нет инструментов диагностики.
- В пробной версии скрыты некоторые данные.
Информация о блоке питания
Большинство блоков питания не имеет специального модуля, который отслеживает и показывает общую мощность и объем потребления. Как правило, такое меню управления есть только в элитных, дорогих БП - утилита поставляется в комплекте с устройством.
Для того чтобы узнать характеристики стандартного БП, нужно снять боковую крышку корпуса и посмотреть на этикетку. На ней будет указан производитель, модель, общая мощность и напряжение по линиям питания.
Но по факту китайские недорогие БП зачастую завышают мощность, указанную на этикетке процентов на 10-15 (бывает и более). Потому отталкивайтесь от средних значений или можете поискать отзывы в интернете по вашей модели.
Как посмотреть характеристики ПК в системном блоке
Для этого понадобится отвертка, фонарик и блокнот. Открутите два болта и снимите боковую крышку. Внутри вы увидите материнскую плату с подключенными на неё комплектующими. Фонариком подсветите каждое из устройств и выпишите в блокнот название модели. Далее в поисковике можно узнать подробные характеристики и отзывы о каждом комплектующем.
На ноутбуке все гораздо проще. Как правило, данные о его составе наклеены на переднюю часть, около тачпада. Или же их можно узнать, вбив фирму и модель ноутбука в поисковик. Фирма и модель обычно указана на задней части (на наклейке).
Автор: Илья Курбанов
Редактор: Илья Кривошеев
Дата публикации: 12.06.2020
Как посмотреть полные технические характеристики компьютера на Windows
Как узнать характеристики своего компьютера? Этим вопросом задаются люди, которые покупают б/у компьютер с рук и хотят проверить соответствие заявленных параметров действительным. Также, вполне возможно, кто-то забыл характеристики своего ПК, или не знал их никогда , и поэтому интересуется, что же за железо у него установлено, пойдет ли на нем та или иная игра, запустится ли программа. В любом случае на операционных системах Windows можно легко узнать параметры своего компьютера, и для этого вовсе не нужно разбирать системный блок.
Проверка стандартными средствами Windows
Через Мой компьютер
Самый простой и быстрый способ, как посмотреть характеристики компьютера на Windows 7,8 и 10 – это воспользоваться Моим компьютером и Этим компьютером (зависит от версии ОС). Нажмите правой кнопкой по этому ярлыку и из меню выберите Свойства. В Windows 10 нужно открыть Этот компьютер и в пустом месте окна кликнуть правой кнопкой мышки и выбрать Свойства.
Появится окно, в котором будет отображена следующая информация:
- Название и версия операционной системы;
- Тип процессора и его частота;
- Объем оперативной памяти;
- Тип системы: 64 или 32 разрядная;
- Имя компьютера;
- Для некоторых ОС – индекс производительности.

С помощью Диспетчера устройств
Если вас интересует, как посмотреть полные характеристики компьютера, то необходимо воспользоваться диспетчером устройств. Для этого откройте Диспетчер устройств (его можно открыть с окна из предыдущей главы, кликнув по соответствующей ссылке).
Нажмите на любое устройство, чтобы посмотреть подробную информацию на нем. Кликнув дважды по одному из элементов дважды ЛКМ, откроется окно, в котором будет отображаться состояние устройства, версия драйвера и прочие данные.
С помощью параметров
Если вы не знаете, где посмотреть характеристики компьютера на Windows 10, то откройте Параметры. Для этого можно воспользоваться комбинацией клавиш Win + I.
Пролистав линейку прокрутки в самый низ, находим пункт О программе и кликаем по нему. Видим параметры компьютера в том же формате, что и в предыдущем способе.
Через диалог DirectX
Более точную информацию о железе своего компьютера можно получить с помощью диалогового окна DirectX. Для его вызова нажимаем Win + R, вводим в окне Выполнить команду dxdiag и нажимаем Ок.
На первой же вкладке открывшегося окна мы можем увидеть подробную информацию о нашем компьютере: название и производитель материнки, прошивка BIOS, объем файла подкачки и версия DirectX.
Переходим на следующую вкладку – Экран. Здесь представлена информация о графике компьютера: что за видеокарта стоит, какой объем памяти, используемое разрешение экрана и т.д.
Соответственно, перейдя на вкладки Звук и Ввод, вы сможете посмотреть параметры звуковых устройств и устройств ввода информации (мышь, клавиатура).
Программы для определения характеристик системы
Существует много сторонних программы, которые можно бесплатно скачать с интернета, которые дадут исчерпывающую информацию о каждом устройстве компьютера. К числу таких программ относятся AIDA, Astra 32, CPU-Z, Everest, SiSoftware Sandra и некоторые другие.
Все эти программы имеют примерно одинаковый интерфейс и принцип работы, поэтому не будем рассматривать по отдельности каждую из них. Разберем кратко, как посмотреть характеристики компьютера на Windows с помощью AIDA.
Запустив эту программу на компьютере, перед нами появится следующее окно:
В подразделе Датчики раздела Компьютер находится наиболее важная информация. Здесь вы моете посмотреть температуру ЦП и видеокарты, а также узнать состояние работы других устройств. Например, если температура процессора превышает планку в +70 градусов, стоит задуматься о проверке ЦП или замене термопасты.
Также в программке можно узнать версию BIOS, чтобы можно было подобрать подходящее новое комплектующее. Например, если вы хотите увеличить память ОЗУ и покупаете планку, нужно проверить совместимость материнки и памяти.
В многочисленных разделах программы AIDA находится информация о системных характеристиках, установленных драйверах, программах в автозагрузке, режимах работы оборудования и мн. др. Кроме того, в этой программе вы можете проводить тесты компьютера, выясняя его производительность и возможности.
Итак, надеюсь, из этой статьи вы поняли, как и где посмотреть характеристики своего компьютера.
Как узнать характеристики компьютера - несколько способов
Окт 30 2012
Доброго времени суток друзья. Недавно один из моих знакомых обратился ко мне с вопросом: «Как узнать характеристики компьютера».

Я конечно же ему все подсказал и объяснил. Недолго думая, решил написать небольшую статью как это сделать, используя несколько программ и способов.
Так же для любителей видео, снял и выложил в конце статьи небольшой видео урок как узнать характеристики компьютера. В прошлом выпуске блога мы с вами рассматривали проблему как отключить автозапуск программ.
Просмотр характеристик
Наверное каждый человек у которого есть компьютер должен немного понимать на чем ему приходиться работать или просто пользоваться по необходимости.

Приведу примеры, которые можно применять в двух операционных системах Windows XP и Windows 7.
Смотрим в биосе при включении компьютера.

Самую первую и основную информацию вашего компьютера конечно же можно посмотреть при его загрузке по средствам DOS или в биосе.
Быстрый просмотр интересующей нас информации
Включаем наш компьютер, заходим Меню >>>Пуск.

Правой кнопкой мыши нажимаем на Мой компьютер.

В появившемся окне идем в самый низ и заходим в Свойства.

Должно выйти Свойства системы, вкладка Общие (для windows XP). Система и безопасность > Система (для windows 7). Здесь перечислен краткий перечень характеристик нашего компьютера.

Счетчики и средства производительности.

Отображение и печать подробных сведений о производительности компьютера и системе.

Характеристика средств производительности.
Командная строка и программа dxdiag
Заходим Меню >>> Пуск >>> Выполнить… или нажать комбинацию клавиш Win + R.

Должно появиться окно Запуск программы (Выполнить).

Вводим команду <dxdiag> и нажимаем OK.

Появляется средство диагностики DirectX.

Сверху отобразятся различные вкладки Система, Дисплей (Экран) и так далее. Заходим в каждую по очереди и узнаем нужную нам информацию.
Everest или Aida
Характеристики показанные с помощью этих программ являются самыми обширными и включают в себя почти все сведения о вашем компьютере.

Допустим если у вас не загружен какой-либо драйвер, можно посмотреть что именно за устройство, какой нужен драйвер, какая фирма производитель и где это все можно найти и скачать. Когда я работал в сервисом центре, частенько пользовался программой Everest за её понятный интерфейс и возможность найти нужные характеристики компьютера в самые кротчайшие сроки.
Средства Windows и команда msinfo32
Легко зайти, понятный и доступный интерфейс и навигация кнопок. Снова нажимаем сочетание клавиш <Win +R> и вводим команду <msinfo32>.

Любой, даже не опытный пользователь компьютера может разобраться с командой msinfo32.

Все очень доступно и просто. Если вы не знаете как отключить брандмауэр и обновления Windows, тогда эта информация должна вам пригодится.
Как узнать характеристики компьютера | Moicom.ru
Несколько слов от автора
Сегодня мы с вами рассмотрели несколько различных способов как узнать характеристики компьютера. Каждый выберет для себя более удобный и практичный метод просмотра. Если у вас остались вопросы, не стесняйтесь и задавайте их ниже, в комментариях к этой статье.
Благодарю вас что читаете меня в Твиттере.
Оставайтесь на связи — мой канал You Tube.
Если приведенная выше информация оказалась для вас полезной, тогда рекомендую подписаться на обновления моего блога, чтобы всегда быть в курсе свежей и актуальной информации по настройке и ремонту вашего компьютера.
С уважением, Дмитрий Сергеев 30 ноября 2012
Навигация по блогу
Вы можете поделиться своим мнением, или у вас есть что добавить, обязательно оставьте свой комментарий.
Прошу поделитесь ссылками в социальных сетях.
Получайте новые выпуски на почту
Как узнать характеристики своего компьютера
Пользователи не редко интересуются, как узнать характеристики своего компьютера. В данном материале мы рассмотрим встроенные средства и специализированные программы, которые лучше всего подходят для этой задачи.
Встроенные средства для просмотра характеристик компьютера
Для начала рассмотрим встроенные средства, с помощью которых вы можете получить информацию о характеристиках своего компьютера. Встроенные средства не так удобны как специализированные программы, но они доступны буквально в пару кликов, поэтому в большинстве случаев удобней использовать именно их.
Свойства системы или просмотр основных сведений о вашем компьютере
Если вам необходимо узнать базовые характеристики своего компьютера, то для этого достаточно открыть окно «Свойства системы». Данное окно можно открыть различными способами. Самый простой это кликнуть правой кнопкой мышки по иконке «Мой компьютер» (или «Этот компьютер» если у вас Windows 10) на рабочем столе и выбрать пункт меню «Свойства». Также вы можете открыть данное окно с помощью комбинации клавиш Windows+Break или через Панель управления (Пуск – Панель управления – Система и безопасность – Система).

После этого перед вами откроется окно с базовыми характеристиками компьютера. Здесь можно узнать модель процессора, его тактовую частоту, количество оперативной памяти, а также разрядность операционной системы и процессора.

Сведения о системе
Если вам нужно более подробные характеристики компьютера, то вам стоит воспользоваться утилитой «Сведения о системе». Данная утилита встроена в операционную систему Windows, и вы можете вызвать ее с помощью команды msinfo32. Для этого нажмите комбинацию клавиш Windows+R и в появившемся окне введите команду «msinfo32». Также вы можете ввести данную команду в поиск в меню Пуск или просто поискать по фразе «Сведения о системе».

Утилита «Сведения о системе» предоставляет значительно больше характеристик вашего компьютера. Здесь можно получить информацию о большинстве комплектующих компьютера, а также об их драйверах.

Недостатком данной утилиты является довольно запутанная подача информации.
Средство диагностики DirectX
Еще один способ получения информации о характеристиках компьютера это утилита под названием «Средство диагностики DirectX». Данную утилиту можно вызвать при помощи команды «dxdiag» или с помощью поиска.

С помощью «Средства диагностики DirectX» можно получить информацию о модели процессора, количестве памяти и видеокарте.
Диспетчер устройств
Если вам нужно знать какие комплектующие используются на вашем компьютере, то вы можете воспользоваться «Диспетчером устройств». Данная встроенная утилита может запускаться по-разному. Например, вы можете кликнуть правой кнопкой по иконке «Мой компьютер» и выбрать пункт «Управление», после чего перейти в раздел «Диспетчер устройств». Также вы можете открыть «Диспетчер устройств» при помощи команды «mmc devmgmt.msc».

Диспетчер устройств имеет древовидную структуру, в которой все комплектующие разделены по разным категорям.

Здесь можно узнать названия комплектующих, а также получить информацию об их драйверах.
Специализированные программы для просмотра характеристик компьютера
Ниже мы рассмотрим ряд бесплатных программ для просмотра характеристик компьютера. Все описанные программы можно скачать с официальных сайтов.
CPU-Z
CPU-Z — одна из наиболее популярных программ для просмотра характеристик компьютера. С помощью CPU-Z можно узнать всю возможную информацию о процессоре, а также информацию о материнской плате, оперативной памяти и видеокарте.

GPU-Z
GPU-Z – узкоспециализированная программ для просмотра информации о видеокарте. С помощью GPU-Z можно получить всю возможную информацию о видеокарте, включая ее температуру и скорость вращения кулера.

PC Wizard
PC Wizard – это программа для просмотра всех характеристик компьютера. С помощью PC Wizard можно получить всю возможную информацию о процессоре, материнской плате и комплектующих. Также здесь отображается информация о драйверах и самой операционной системе.

Посмотрите также:
Как найти характеристики вашего компьютера в WIndows 10
Даже если ваш компьютер не охлаждается водой и не разогнан с окном сбоку, чтобы показать свои модные светодиоды, важно знать, какие компоненты находятся внутри. Он помогает обновлять драйверы, делать хорошо продуманные обновления и, в случае каких-либо сбоев, заменять неработающие чипы и карты. Даже если вы собрали свой собственный компьютер, вероятно, легче найти сведения о вашей системе через Windows, чем запомнить сведения об оборудовании, которое вы купили год или три назад.
Так как же найти технические характеристики вашей системы? Очевидный ответ - панель управления Windows, но есть еще несколько инструментов, которые могут предоставить вам более полезную и подробную информацию обо всем, что находится на вашем компьютере.
Панель управления Windows
Windows 10 перенесла многие инструменты управления в более интуитивно понятное меню настроек, но в классической панели управления по-прежнему есть ряд удобных функций. Информация о вашем ПК в системном меню - одна из них.Чтобы получить к нему доступ и посмотреть, что вы на самом деле запускаете в своем большом окне, просто выполните следующие действия:
- Найдите «Панель управления» в строке поиска Windows 10 и щелкните соответствующий результат.
- Щелкните «Система и безопасность», а затем «Система».
В окне должна отображаться важная системная информация, такая как ваш процессор и его номинальная скорость, объем установленной оперативной памяти и используемая вами версия Windows. Он также может подсказать вам имя вашей системы и часть рабочей группы, в которую она входит, что может помочь в совместном использовании файлов и папок в вашей сети.
Теперь давайте копнем глубже.
DXDiag
DXDiag - это средство диагностики Microsoft DirectX, которое предлагает более подробную информацию о вашей видеокарте / чипе и дисплеях.
Полное руководство по компьютерным играм
PC Gamer возвращается к основам с серией руководств, практических рекомендаций и глубоких погружений в основные концепции компьютерных игр. Мы называем это «Полным руководством по компьютерным играм», и все это стало возможным благодаря Razer, которая поддержала этот многомесячный проект.Спасибо, Razer!
- Найдите «DXDiag» в строке поиска Windows 10 и щелкните соответствующий результат. Или нажмите клавишу Windows и «R» и введите «DXDiag» перед тем, как нажать кнопку «Выполнить».
DXDiag занимает несколько секунд для завершения анализа вашей системы, но когда это будет сделано, вы сможете почерпнуть много полезной информации. На вкладке «Система» отображается имя вашей системы, модель Windows, процессор и его тактовая частота, а также объем памяти и размер файла подкачки.
Последующие вкладки расскажут вам о том, какие мониторы вы используете, видеокарты, которые их питают, каковы ваши аудио решения и какие периферийные устройства ввода вы в настоящее время подключили.
Информация о системе
Если в DXDiag по-прежнему недостаточно информации для ваших нужд или вкусов, вы всегда можете использовать инструмент Windows System Information. О вашем ПК очень мало того, чего он не знает, и вывести его из строя можно быстро и легко.
- Найдите "msinfo32" или "Информация о системе" в строке поиска Windows и щелкните соответствующий результат.
Первая страница, которую вы видите в разделе «Информация о системе», может показаться немного утомительной, но все хорошо помечено, чтобы помочь вам во всем разобраться. Если вы просмотрите список, вы сможете найти новую информацию, например, какую конкретную сборку Windows вы используете, сколько памяти у вас доступно и где находится ваш файл подкачки.
Используя вкладки в левом меню, вы также можете просматривать более конкретные части вашей системы, такие как ваша видеокарта (ы) и разрешение экрана, какие внешние устройства вы подключили и какие задачи запланированы для запуска при запуске .
Советы для профессионалов: сторонние утилиты
Все перечисленные выше инструменты отлично подходят для изучения вашей системы, а некоторые, например, информация о системе, предоставляют вам огромное количество информации. Если вы хотите разогнать свою систему (, здесь наше руководство ) или просто хотите получить более полное представление о конкретных компонентах, таких как ваш процессор, есть несколько лучших инструментов для работы за пределами Windows.
CPU-Z
Классика, но не менее актуальная сегодня, чем десять лет назад.CPU-Z предоставляет подробную и конкретную информацию о вашем процессоре, материнской плате, к которой он подключен, и оперативной памяти, которую вы с ним связали. Это один из лучших инструментов для определения множителя вашего процессора или времени, по которому работает ваша память, и он в равной степени совместим как с системами Intel, так и с AMD. Это самый простой способ найти всю эту информацию, не загружаясь в BIOS.
Вы можете бесплатно скачать его с CPUID , хотя разработчики, несомненно, оценят пожертвование, если вы чувствуете себя щедрым.
HWInfo
Поддерживающий операционные системы Windows и DOS, HWInfo - еще один давно работающий инструмент системного мониторинга, который может рассказать вам практически все, что вам нужно знать. Он шире, чем CPU-Z, так же, как и инструмент System Information; Скорее всего, он расскажет вам больше, чем вам нужно знать, но тогда вам никогда не придется никуда идти, чтобы что-то выяснить.
Помимо предоставления общей и конкретной системной информации об определенных компонентах, HWInfo также использует преимущества встроенных датчиков вашей системы для отслеживания всего, начиная от энергопотребления отдельных ядер ЦП и заканчивая сроком службы ваших накопителей.Если вы хотите, чтобы все было под рукой, это то, что вам нужно.
Вы можете бесплатно скачать HWInfo с официального сайта .
.Как найти спецификацию системы вашего компьютера
Как найти спецификацию компьютерной системы
Инструкции для ноутбуков с Windows
- Включите компьютер. Найдите значок «Мой компьютер» на рабочем столе компьютера или откройте его из меню «Пуск».
- Щелкните правой кнопкой мыши значок «Мой компьютер». В меню внизу выберите «Свойства». Появится окно, в котором будут представлены некоторые спецификации. Должна быть выбрана вкладка «Общие».
- Изучите операционную систему. Вверху окна найдите «Система». В разделе «Система» указано, какая операционная система установлена, включая версию операционной системы.
- Посмотрите на раздел «Компьютер» внизу окна. Здесь вы узнаете, какой процессор установлен на компьютере и сколько у него памяти. Будет указано имя процессора, за которым следует скорость, обычно измеряемая в гигагерцах. Затем вы увидите, сколько памяти у компьютера, измеренное в мегабайтах или гигабайтах.
- Обратите внимание на объем жесткого диска. Чтобы определить объем места на жестком диске, дважды щелкните значок «Мой компьютер», а затем щелкните правой кнопкой мыши значок жесткого диска.
- Выберите «Свойства» в меню, чтобы увидеть спецификации. В появившемся окне найдите «Вместимость». Обратите внимание на количество гигабайт на жестком диске компьютера. Ниже вы увидите график, который показывает, сколько места используется и сколько остается свободным.
- Возраст большинства производителей ноутбуков можно проверить на сайте http: // www.lookupwarranty.com
Инструкции для Macbook OS X
- Выберите «Об этом Mac» в меню Apple и прочтите подробности, чтобы узнать, какие характеристики есть у Macbook .
Инструкции для Apple ipad
1. Взгляните на ссылку на веб-сайте Apple - http://support.apple.com/en-gb/HT201471
Если вам все еще требуется помощь в поиске спецификаций ноутбука или планшета, не стесняйтесь обращаться к нам - ссылка на страницу контактов
.Как узнать тип и характеристики жесткого диска?
Обновлено: 30.06.2020, Computer Hope
Если вы хотите просмотреть подробную информацию о жестких дисках, твердотельных накопителях или внешних запоминающих устройствах, подключенных к вашему компьютеру, мы рекомендуем следующие методы.
Системная информация в Windows 10
В Windows 10 вы можете просматривать информацию о своем оборудовании (включая диски) с помощью утилиты System Information .
Чтобы открыть служебную программу информации о системе в Windows 10:
- Нажмите клавишу Windows, введите Системная информация и нажмите Введите .
Или вы можете использовать поле «Выполнить», чтобы открыть служебную программу «Сведения о системе».
- Нажмите Win + R (удерживая клавишу Windows, нажмите R ).
- В поле «Выполнить» введите msinfo32 .
- Нажмите Enter или щелкните OK .
- В открывшемся окне «Информация о системе» на левой панели окна вы увидите список категорий оборудования. Разверните Components , затем Storage .Затем выберите дисков , дисков или любую категорию, которую вы хотите просмотреть.
Более ранние версии Microsoft Windows
В более ранних версиях Microsoft Windows можно открыть служебную программу «Сведения о системе», выполнив следующие действия.
- Щелкните Пуск , а затем щелкните папку Программы .
- Щелкните Accessories , а затем папку System Information или System Tools .
- Откройте файл Системная информация .
- В окне Информация о системе щелкните символ + рядом с Компоненты .
- Щелкните + рядом с Storage и щелкните Drives . В правой части окна вы увидите информацию о жестком диске, включая его емкость и серийный номер.
IBM-совместимые пользователи
IBM-совместимые пользователи обычно могут войти в программу настройки BIOS компьютера, чтобы просмотреть дополнительную информацию о своем жестком диске.Обычно CMOS перечисляет серийный номер жесткого диска, номер модели, цилиндры, головки, секторы и размер жесткого диска.
ЗаписьЕсли CMOS не настроена на автоматическое определение жесткого диска, важно отметить, что значения жесткого диска могут быть неверными.
Определение скорости или об / мин жесткого диска
Чтобы определить скорость или число оборотов жесткого диска, необходимо сначала определить производителя и модель жесткого диска. Определив эту информацию, вы можете найти диск на веб-странице производителя, чтобы определить скорость вращения диска.
Некоторые производители также указывают скорость вращения жесткого диска на самом диске. Если вы открываете компьютер и извлекаете жесткий диск, посмотрите на верхнюю наклейку, чтобы увидеть, указан ли RPM.
Сторонние утилиты
Существует множество бесплатных программных утилит, предназначенных для обнаружения оборудования в вашем компьютере. Эти утилиты могут отображать модель вашего жесткого диска и дополнительную информацию.
Другие дисковые утилиты
Многие дисковые утилиты, предназначенные для настройки жесткого диска, правильно его обнаруживают и настраивают.Кроме того, эти утилиты могут также предоставить пользователю некоторую базовую дополнительную информацию о жестком диске.
Например, с помощью утилиты fdisk вы можете отобразить дополнительную информацию о размере жесткого диска и информацию о разделах.
Прочие методы определения винчестера
Один из лучших методов определения дополнительной информации о жестком диске - это получение информации непосредственно с жесткого диска. У большинства жестких дисков есть наклейка на верхней части диска, содержащая полную информацию о диске.Если вы не можете найти нужную информацию с помощью программного обеспечения, мы рекомендуем вам открыть футляр и извлечь жесткий диск, чтобы получить нужную информацию.
Перечень или технические характеристики продукта
Если вы пытаетесь перечислить всю конкретную информацию о своем компьютере, достаточно указать производителя, модель, тип и размер жесткого диска. Ниже приведен пример того, как это может выглядеть.
Maxtor 54098H8 IDE 40Gig жесткий диск
Драйвера или установка
Замена или ремонт
Если вы пытаетесь определить жесткий диск, потому что его нужно заменить или отремонтировать, мы рекомендуем заменить этот диск другим жестким диском.Пока вы используете тот же интерфейс жесткого диска (IDE / SATA), модель или производитель предыдущего диска не должны иметь значения.
.Лучшие навыки работы с компьютером для резюме [Навыки программирования, которые любят работодатели]
Это не просто отличный список навыков работы с компьютером для вашего резюме.
Это также может помочь вам нанять.
Здесь показано, как выбрать , какие навыков указать, а как добавить их в резюме.
В конце концов -
На этой работе мечты вас не наймут без необходимых навыков работы с компьютером.
Но менеджеры по найму могут видеть сквозь составленные списки, как полированное окно комнаты отдыха.
Это руководство покажет вам:
- Список резюме с отличными навыками работы с компьютером, чтобы упростить составление идеального резюме.
- Как говорить о компьютерных знаниях, чтобы они выделялись так, как это помогал Стив Джобс.
- Почему возобновление маркированного списка с измеренными достижениями лучше любого списка компьютерного программного обеспечения.
- Как быстро улучшить свои навыки работы с программным обеспечением, чтобы быстро получить работу.
Хотите сэкономить время и подготовить резюме за 5 минут? Попробуйте наш конструктор резюме.Это быстро и легко. Кроме того, вы получите готовый контент, который можно добавить одним щелчком мыши. Посмотрите 20+ шаблонов резюме и создайте свое резюме здесь .
Создайте свое резюме прямо сейчас
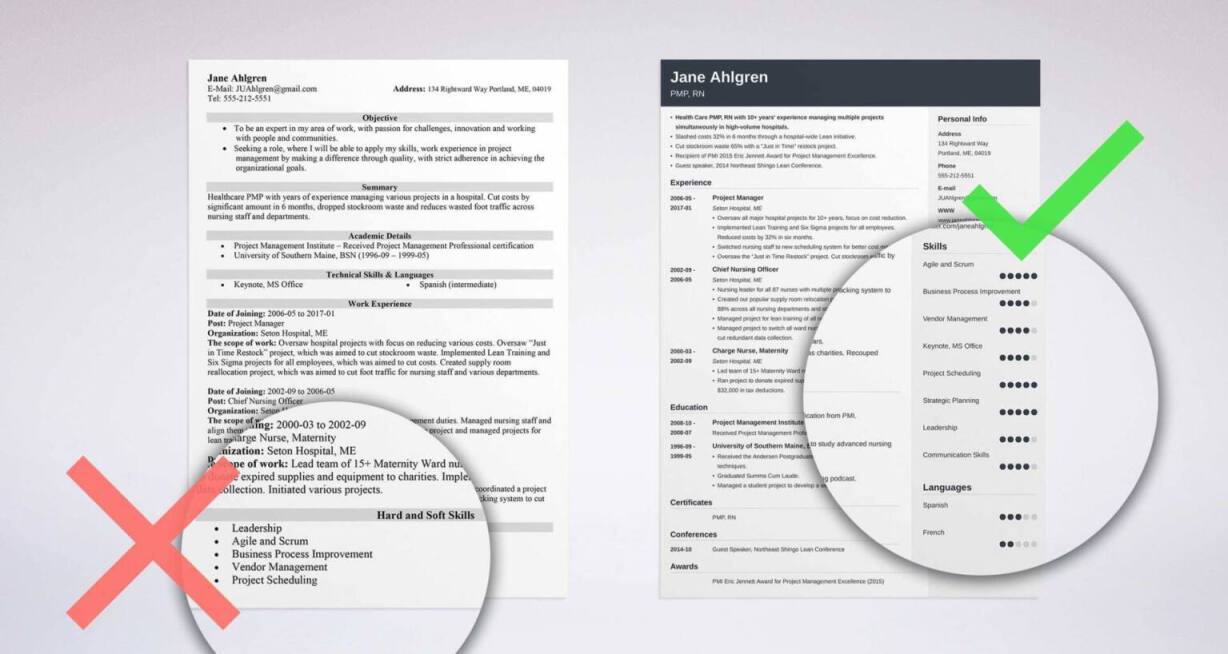

Образец резюме, созданный с помощью нашего конструктора - Дополнительные шаблоны и составьте свое резюме здесь .
Один из наших пользователей, Никос, сказал следующее:
[Я использовал] хороший шаблон, который я нашел на Zety. В моем резюме теперь одна страница , а не три .То же самое.
В этом руководстве перечислены базовые навыки работы с компьютером, которые необходимы каждому
Для приведенных ниже резюме у нас есть лучшие компьютерные навыки.
Но—
Для продвинутых навыков работы с компьютером перейдите к одному из наших других руководств. У каждого есть списки компьютерных навыков для каждой профессии, чтобы показать вам, как описать свои компьютерные навыки в специальном образце резюме:
Списки резюме для навыков в области информационных технологий и информатики:
Для общего Списки резюме по техническим компьютерным навыкам:
1
Компьютерные навыки - новая грамотность
Компьютерные навыки - это умения и знания, которые позволяют вам использовать компьютеры и связанные с ними технологии.Они позволяют использовать программное обеспечение для обработки текстов, выходить в Интернет, управлять файлами или создавать презентации. Продвинутые компьютерные навыки позволят вам получить доступ к базам данных, использовать электронные таблицы и даже код.
Вы, , можете скопировать и вставить список в свое резюме. Но это то, что все делают.
Ваше резюме не должно сливаться с толпой. Если это так, вы потоплены. Так что вместо этого…
Докажите , что вы владеете компьютером, и менеджер по найму сядет, как сказала ей мать.Покажите, что вы использовали навыки работы с компьютером, чтобы сократить расходы, увеличить доход или повысить производительность труда.
Здесь я приведу десятки отличных примеров.
Список навыков работы с компьютером для резюме:
- MS Office (Word, Excel, Outlook, Powerpoint, OneNote, Access)
- Google Drive (документы, таблицы, слайды, формы)
- Таблицы (Excel, Google Таблицы, OpenOffice Calc). Совет для профессионалов: перечислите конкретные навыки, такие как сводные таблицы, сравнительный анализ, ссылка на базу данных, макросы, таблицы чувствительности, вертикальный поиск.
- Электронная почта (объединение писем, фильтры, папки, правила)
- Презентации / слайд-шоу (Powerpoint, Google Slides, OpenOffice Impress, Tableu)
- Управление базами данных (MS Access, Oracle, Teradata, IBM DB2, MySQL, SQL)
- Quickbooks. Совет Pro: расскажите о конкретных приложениях ваших навыков: отслеживание расходов, кредиторская задолженность, выставление счетов, управление денежными потоками, учет рабочего времени сотрудников, отчеты, начисление заработной платы.
- Социальные сети (Facebook, Twitter, Instagram).Совет для профессионалов: объясните, как вы применяете свои навыки работы с социальными сетями, например, говорите о розыгрышах, публикуйте показатели взаимодействия, охват, взаимодействие с клиентами.
- Web (HTML, CSS, Javascript, WordPress, Joomla, системы управления контентом (CMS), библиотеки кода
- Writing Skills (WordPress, Yoast, SEO, техническое письмо, журналистика, исследования, посторонний текст. Совет профессионала: Немногие впечатлены мастерством MS Word, но отличный результат слов в минуту отлично подходит для задач, в которых важна производительность!
- Графика (Photoshop, Illustrator, InDesign, Acrobat, Corel Draw, HTML / CSS
- Enterprise Systems. Автоматизированные биллинговые системы, обработка платежей, управление взаимоотношениями с клиентами (Salesforce, Oracle Netsuite) Планирование корпоративных ресурсов (Oracle, SAP) Бизнес-аналитика, планирование непрерывности бизнеса
- Навыки программирования. Java, PHP, MySQL, SQL, C #, JavaScript, C ++, Python, iOS / Swift, Ruby on Rails
- Навыки компьютерного оборудования . Системное администрирование, конфигурация сети, установка программного обеспечения, безопасность, Cisco, техническая поддержка, обновления, управление проектами, исследования, управление поставщиками, TCI / IP, DNS, DHCP, WAN / LAN, Windows, Linux / Unix, Ubuntu, виртуализированные сети, сеть автоматизация, управление облаком, искусственный интеллект / машинное обучение
- Advanced Computer Skills.Веб-разработка, открытый исходный код, структуры данных, кодирование, безопасность, машинное обучение, отладка
Хотите образцы резюме для некоторых навыков работы с компьютером, которые помогут вам описать свои навыки в резюме? Это дальше.
Совет для профессионалов: Не включайте в свое резюме все эти (или даже большинство!) Навыки работы с программным обеспечением. Узнайте, что наиболее важно для менеджера по найму. Их нет? Возьмите урок (мы покажем вам, где через минуту).
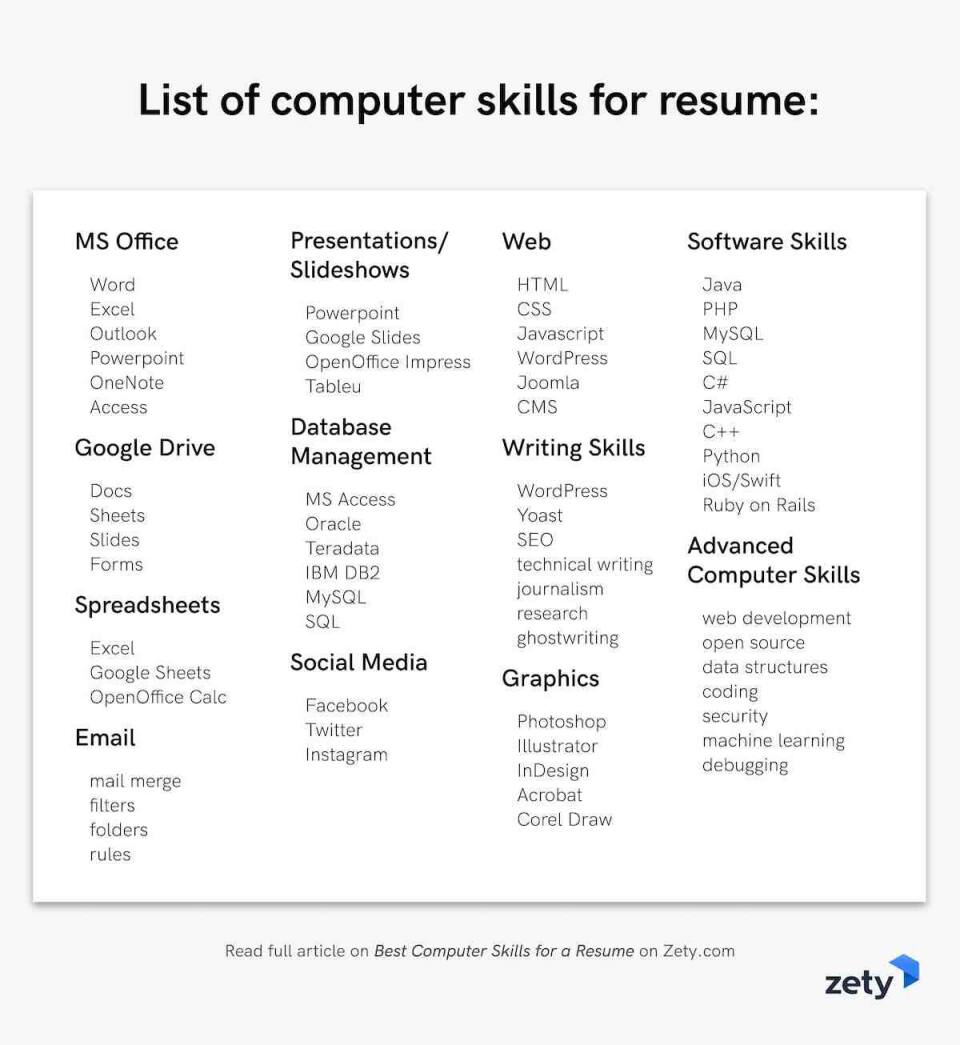

Ваше резюме требует не только PC навыков.Посмотрите, какие навыки требуются работодателям и как их перечислить, в нашем руководстве: 30+ лучших примеров того, какие навыки нужно использовать в резюме
Следуйте нашему списку технических навыков здесь: Технические навыки Список: Примеры резюме, которые работодатели хотят получить и Требуемые ИТ-навыки
2
Как описать уровни компьютерных навыков
«Мы нашли нашего следующего сотрудника.”
Ваше резюме должно заставить менеджера по найму сказать это.
Итак, выходите за рамки простого знания того, какие навыки работы с компьютером нужно указать в резюме.
Ознакомьтесь со списком компьютерных программ ниже. У каждого есть отличные примеры, так что вы можете написать идеальный список.
Конструктор резюме Zety поможет вам описать свои навыки работы с компьютером в резюме.
Плюс, он поможет вам с легкостью продемонстрировать свои лучшие навыки работы с компьютером!
Посмотрите на образец резюме ниже:
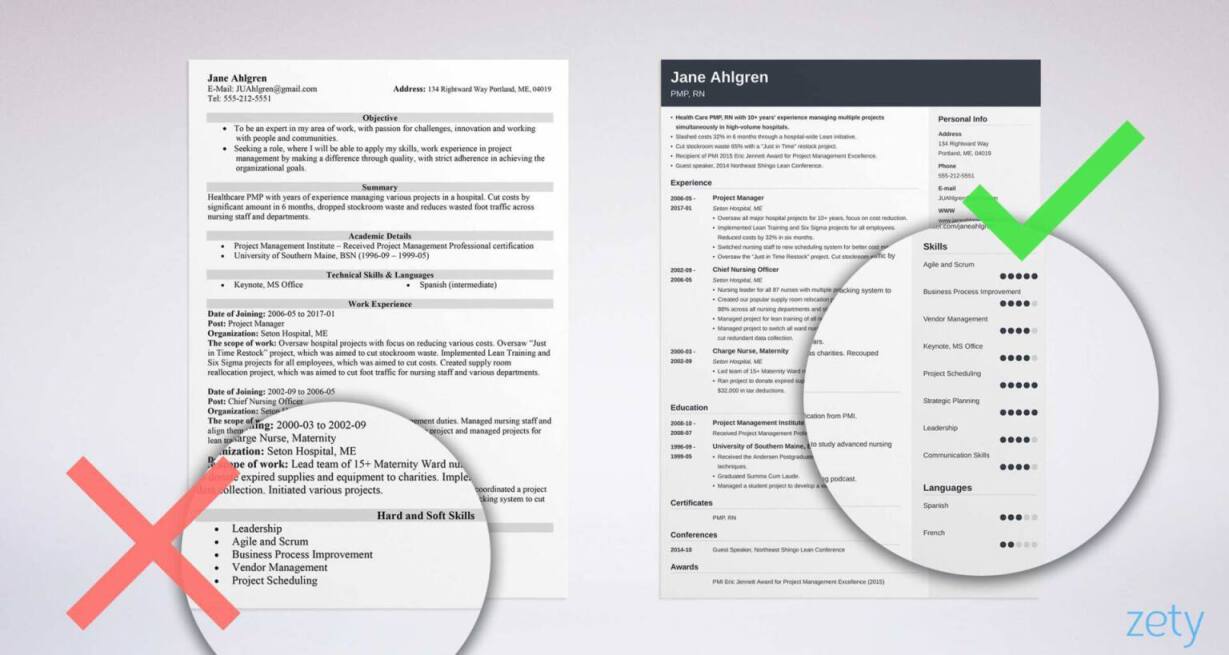

Образец резюме по навыкам работы с компьютером. Посмотрите другие шаблоны резюме и создайте свое прямо сейчас.
Не волнуйтесь, списки навыков вполне подойдут. Фактически, 35% работодателей называют отсутствие навыков списками как частую ошибку резюме.
Но…
Никакой список компьютерных навыков не годится.
Вам необходимо знать , какие компьютерные навыки указать в резюме, чтобы получить работу.
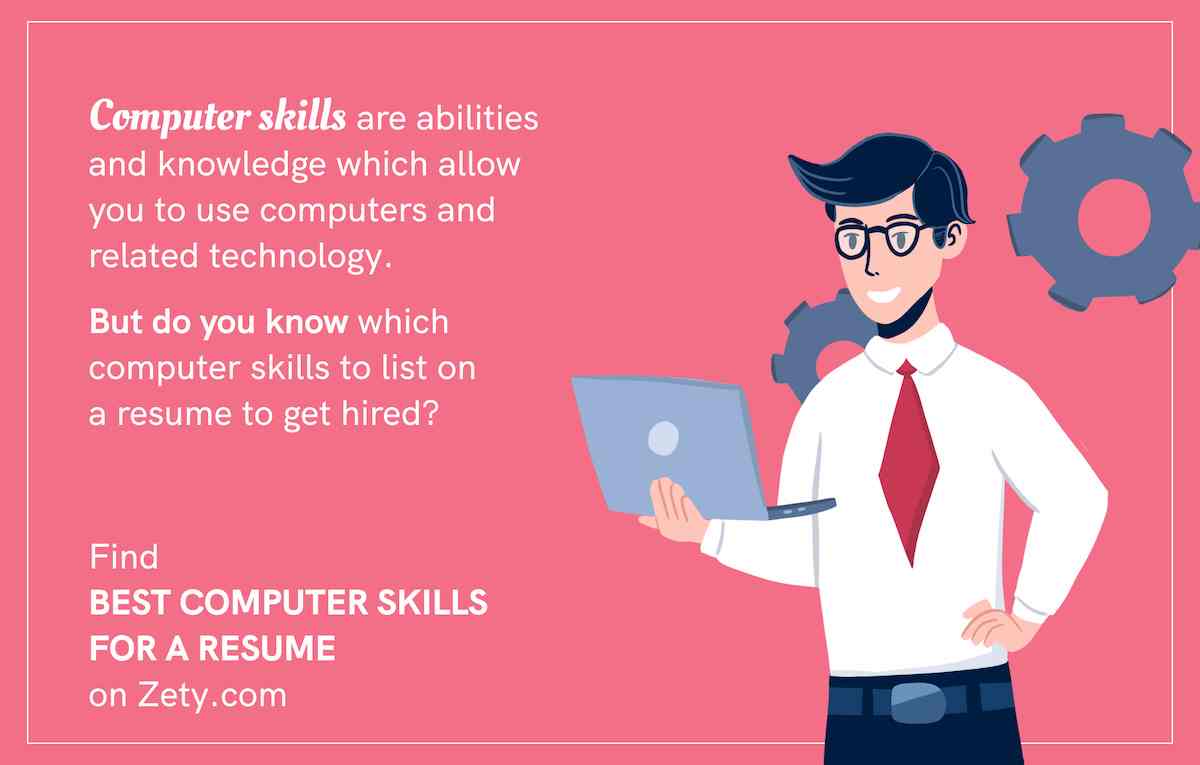

И вам нужно знать , как описать свои компьютерные навыки в резюме, чтобы дать рекрутеру то, что он на самом деле ожидают:
MS Office
Менеджеры по найму ожидайте компьютерных навыков MS Office.Итак, все перечисляют их.
Упоминание навыков работы с Microsoft Office в резюме - все равно что сказать, что вы можете дышать воздухом. Это подразумевается. Тем не менее, все это делают.
Не все. Докажите свои навыки.
Можно ли изменять сценарии макросов? Почта сливается? Писать формулы в Excel? Вам нужно будет показать достижения, соответствующие объявлению о вакансии, чтобы вас приняли на работу.
В объявлении о вакансии говорится: Отчетность, бюджет
В вашем резюме говорится:
- Используется MS Word для отслеживания и комментирования отчетов для совместной работы над отчетами с 30 членами многофункциональной команды.
- Написал формулы Excel для добавления условного форматирования в электронную таблицу бюджета. Получено 30% снижение излишков.
Видите, как это показывает выгоду для работодателя от использования навыков MS Office в резюме?
Google Диск
Google Диск и G Suite становятся все более важными навыками компьютерного резюме. Это благодаря отличным функциям совместной работы.
Но какие навыки работы с Google Drive нужны этому работодателю ? Сотрудничаете с комментариями? Связываете электронные таблицы с веб-сайтами? Покажите, что вы сделали это в своем резюме.
В объявлении о вакансии говорится: Анализ прибылей и убытков, обучение сотрудников
В вашем резюме говорится:
- Созданные таблицы чувствительности в Google Таблицах для отображения рентабельности в разных ценовых категориях. Подбирая лучшие точки, увеличили прибыль на 11% за 6 месяцев.
- Использовал VLOOKUP Google Таблиц для разработки бота вопросов / ответов для автоматизации часто задаваемых вопросов. Сэкономлено около 70% времени, затрачиваемого стажером на поиск ответов.
Таблицы
Можете ли вы делать сводные таблицы? Сравнительный анализ? Найдите в своем резюме достижения, подтверждающие ваши навыки работы с электронными таблицами.
Нужны реальные примеры? На Quora есть множество полезных проектов с таблицами, которые действительно помогли.
В объявлении о вакансии говорится: Управление поставщиками, управление учетными записями
В вашем резюме указано:
- Используемые сводные таблицы Excel, чтобы помочь коллегам определить лучших поставщиков.Снижение затрат на 25% в компании из 200+ человек.
- Написал макрос Excel для автоматизации 5000 ежемесячных скриншотов клиентских страниц. Экономия 70 часов в месяц во всех 10 отделах.
Электронная почта
Найдите мне человека, который не может отправить электронное письмо, и я покажу вам камень, который они залезли из-под. Но можно ли отправлять сообщения по расписанию? Сделать слияние почты?
Отсканируйте объявление о вакансии и найдите обязанности, которые соответствуют вашим навыкам работы с электронной почтой.Затем перечислите в списке достижения, доказывающие, что вы Тор электронной почты.
В объявлении о вакансии говорится: Рассылка каталога, сотрудничество с сотрудниками отдела
В вашем резюме говорится:
- Созданная ежемесячная почта каталога объединяется с MS Outlook, Word и Excel, что достигает 40 000 клиентов / мес.
- Использование папок, правил и задач Outlook для экономии примерно 3 рабочих часов в неделю.Система была принята всем отделом из 7 сотрудников.
Powerpoint
Если вы можете устроить сочную презентацию Powerpoint, работодатели знают, что вы можете общаться.
Вы убедили клиентов или сотрудников презентацией? Обученные коллеги? Не просто перечисляйте Powerpoint с вашими компьютерными навыками резюме. Покажите положительный эффект, который имели ваши знания.
В объявлении о вакансии говорится: Соблюдение процедур, обучение
В вашем резюме говорится:
- Создал презентацию в Powerpoint, которая повысила заинтересованность в правилах ношения перчаток / одежды на 40%.
- Обучил 30 медсестер новым методам профилактики заболеваний С. с помощью увлекательной презентации Powerpoint.
Управление базами данных
Крупные компании используют Oracle, Teradata, IBM DB2 или подобное программное обеспечение для обработки файлов электронных таблиц. Небольшие компании могут использовать MySQL или MS Access.
Вы использовали Access для автоматизации повторяющихся задач с данными? Ваши навыки каким-то образом повысили производительность? Покажите в своем резюме навыки работы с программным обеспечением, которые соответствуют потребностям работодателя, например параметрический запрос.
В объявлении о вакансии говорится: Обработка данных, связь с клиентами
В вашем резюме говорится:
- Создал модуль VBA MS Access, который обрабатывает 50 больших файлов CSV одним щелчком мыши, сохраняя 5 часов в неделю по 20 сотрудников.
- Разработана форма поиска информации в MS Access, которую сотрудники могут использовать для быстрого поиска информации о клиентах, сокращая 40 часов в месяц потраченного впустую времени поиска.
Quickbooks
Малые и средние предприятия любят Quickbooks. Это упрощает составление бюджета, отслеживание расходов и ведение бухгалтерского учета.
Нужен ли работодателю человек, который может управлять денежным потоком, выставлением счетов, кредиторской задолженностью, заработной платой или рабочим временем? Покажите свои достижения в области компьютерных навыков Quickbooks и пройдите собеседование.
В объявлении о вакансии говорится: Отслеживание расходов, кредиторская задолженность
В вашем резюме говорится:
- Настройте автоматическую загрузку всех кредитных и банковских операций для автоматизации ввода данных Quickbooks.Сэкономлено 10 рабочих часов в месяц.
- Снижение до нуля сборов за просрочку счетов за счет автоматизации платежей с помощью Quickbooks.
Вот список из 20 интересных вещей, которые вы можете сделать с помощью Quickbooks, чтобы заставить работодателей пускать слюни.
Навыки в социальных сетях и Интернете
Слушание клиентов - это бизнес-навык №1 сегодня. Социальные сети и веб-сайты - лучшие способы, которыми компании занимаются.
Вы управляете Facebook, Twitter, WordPress или системами управления контентом? Что вы сделали, чтобы менеджеры по найму таращились, как луговые собачки?
В объявлении о вакансии говорится: конкурсы в Facebook, WordPress
В вашем резюме сказано:
- Провела розыгрыш в Facebook, получив 76 481 просмотр, 3300 лайков, 460 комментариев и 150 репостов.
- Поставляет одну длинную статью в день в WordPress со всеми метаданными, включая оптимизацию Yoast SEO.
Написание
Писателям нужен буррито навыков с такими ингредиентами, как WordPress, Yoast, SEO, исследования, техническое письмо, журналистика, посторонний текст, Google Таблицы и MS Word.
Уловка? Не указывайте их все. Прочтите предложение о работе, как будто в нем есть смысл жизни, и даже поговорите с нынешними сотрудниками об их работе.Как только вы узнаете, что нужно компании, перечислите достижения, которые подходят как термоусадочная пленка.
В объявлении о вакансии говорится: Техническое письмо, исследования, лидерство
В вашем резюме указано:
- Написал 15 технических руководств за два года. Рекомендуется клиентами в каждом случае за краткость и ясность.
- Руководил группой из 3 исследователей для блога о личных финансах. Создано 780 динамически обновляемых таблиц, в которых статьи обновляются в реальном времени.
Навыки графики
Собираетесь ли вы на работу, требующую графических навыков, например, графический дизайнер , или веб-разработчик ? Этому работодателю-мечте может понадобиться кто-то, кто умеет убивать с помощью Photoshop или InDesign.
Воспользуйтесь этими навыками из предложения о работе. Затем покажите в своем резюме достижения, которые поставят вас на пьедестал компьютерных навыков.
В объявлении о вакансии говорится: Photoshop, InDesign
В вашем резюме указано:
- Поддержал 95% + положительный рейтинг клиентов в более чем 200 брошюрах, созданных для клиентов с помощью Photoshop и InDesign.
- Получил награду HOW Logo Design Award за один из более 150 моих логотипов, созданных с помощью InDesign.
Кодирование / программирование
Компьютерные навыки кодирования жизненно важны для большинства технических профессий, таких как инженер-программист или программист. Но они также пригодятся практически в любой работе.
С какими проблемами сталкивается выбранная вами компания? Нужна ли им помощь в вопросах безопасности, веб-разработки, анализа данных или кодирования?
В объявлении о вакансии говорится: Безопасность, работа с устаревшим кодом
В вашем резюме говорится:
- Созданная инфраструктура для обработки миллионов файлов в проприетарных клиентских системах.
- Добавлена безопасность к существующим функциям продукта. Достигнуто 100% соответствие лучшим отраслевым практикам.
Корпоративные системы
Корпоративные системы - это основные программные пакеты, используемые крупными предприятиями для бухгалтерского учета, взаимоотношений с клиентами и других задач.
Автоматизированные биллинговые системы, управление взаимоотношениями с клиентами (CRM) и планирование ресурсов предприятия (ERP) - все это примеры корпоративных систем.(Полный список приведен в этом справочнике Webopedia.) Найдите те, которые компания использует (или хочет использовать). Затем покажите, что вы их освоили.
В объявлении о вакансии говорится: Salesforce (CRM), Oracle Netsuite (ERP)
В вашем резюме говорится:
- Выручка выросла на 22% с помощью анализа данных Salesforce для отслеживания ключевых продаж командная деятельность.
- Автоматические отчеты с Oracle Netsuite для сокращения затрат на отчетность на 25%.
Совет для профессионалов: Не привязывайте к своему резюме большой список компьютерного программного обеспечения и ожидайте, что менеджер по найму принесет пользу. Хотите знать, как сказать технически подкованный в резюме? Делайте это с помощью достижений.
Вам нужна дополнительная помощь, чтобы связать достижения с вашими навыками программного обеспечения резюме? Смотрите наше руководство: Достижения для резюме - Полное руководство
3
Как перечислить компьютерные навыки в резюме
Катастрофа.
Вы разослали 300 резюме и не получили ни одного ответа.
Что не так?
Вероятно, у вас есть необходимые компьютерные навыки. Вы просто неправильно их показываете.
Прием на работу сводится к:
- Знание , какие компьютерные навыки следует включить в свое резюме.
- Доказав их достижениями.
- Добавление чисел, которые показывают их размер .
Почему списки общих навыков работы с компьютером не помогут вам нанять (и как это исправить)
Сегодняшние менеджеры по персоналу измучены. В большинстве резюме указан один и тот же список навыков работы с программным обеспечением.
Итак, читайте объявление о вакансии. Менеджер по найму вложил в него необходимые компьютерные навыки. Вы также можете позвонить или написать по электронной почте сотруднику компании, чтобы узнать, какие навыки он использует.
Уловка с одним базовым навыком работы с компьютером, которую нужно знать, чтобы устроиться на работу
Никто не делает этого, но он может помочь вам нанять.
Вы должны показать достижения, например:
- Написал макросы Excel для автоматизации процесса учета рабочего времени для расчета заработной платы. Поддерживает актуальность заработной платы в реальном времени и экономит 20 бухгалтерских часов в месяц.
- Создана программа управления магазином в Excel, которая все еще используется магазином 3 года спустя.
Что в этом такого хорошего?
Это не просто означает , что у вас есть необходимые компьютерные навыки.
Это показывает, как вы использовали их, чтобы помочь своей компании. Он также точно показывает , насколько вы помогли - с такими числами, как «20 часов» и «3 года спустя».
Это называется количественных достижений, и это магия резюме.
Совет для профессионалов: Некоторые объявления о вакансиях не показывают явных навыков работы с компьютером. Но для составления бюджета сотрудникам необходимы навыки работы с Excel. Блогеры используют WordPress. Посмотрите в объявлении о вакансии на навыки, не связанные с программным обеспечением, и подумайте, какие навыки работы с компьютером помогут вам в этом.
Нужна помощь в поиске подходящего предложения о работе? Ознакомьтесь с лучшими сайтами вакансий и способами их использования в нашем руководстве: Сайты вакансий: 15 лучших систем поиска вакансий и способы их эффективного использования
4
Курсы для улучшения ваших навыков работы с компьютером
Помогите!
У вас нет базовых компьютерных навыков, необходимых для получения желаемой работы.
Не паникуйте.
Есть отличные онлайн-классы, которые помогут вам быстро улучшить свои навыки работы с программным обеспечением.
Вот список классов навыков работы с компьютером, которые помогут вам освоиться. Больше всего можно сделать за несколько часов. Все они отлично смотрятся в резюме.
Компьютерные классы
.












