Как узнать какой у меня офис на компьютере
Как узнать, какая версия Microsoft Office (Word, Excel и т.д.) установлена
 Приветствую!
Приветствую!
По тем или иным причинам порой требуется узнать, какая версия Microsoft Office установлена на компьютере. Это не составляет особой сложности, особенно при существовании данного руководства.
Давайте перейдём к практическому руководству по определению версии установленной копии Microsoft Office в вашем случае.
Определение установленной версии Microsoft Office
- Откроем какую-либо программу из данного пакета. К примеру, Microsoft Word.
- В окне данного редактора далее требуется нажать на основную кнопку меню (Файл).
Выскочит относящееся к нему меню, среди пунктов которого будет Справка (или же пункт под названием Учётная запись) – кликните по оному.
- В правой части окна будет изложена техническая информация, среди которой указана и установленная версия Microsoft Office.

В приведённом на изображении примере это Microsoft Office 2010. Искомая информация определена и инструкцию можно считать завершённой.
Согласитесь, достаточно просто получить требуемую информацию, если возникла в этом необходимость у решений, которые созданы в недрах американской корпорации Майкрософт. Действительно удобные и созданные для людей решения, которым едва ли найдётся замена по сей день.
Мы рады, что смогли помочь Вам в решении поставленной задачи или проблемы.В свою очередь, Вы тоже можете нам очень помочь.
Просто поделитесь статьей в социальных сетях и мессенджерах с друзьями.
Поделившись результатами труда автора, вы окажете неоценимую помощь как ему самому, так и сайту в целом. Спасибо!
Опрос: помогла ли вам эта статья?(cбор пожертвований осуществляется через сервис «ЮMoney»)
На что пойдут пожертвования \ реквизиты других платёжных систем Привет.Не секрет, что в экономике ныне дела обстоят не лучшим образом, цены растут, а доходы падают. И данный сайт также переживает нелёгкие времена :-(
Если у тебя есть возможность и желание помочь развитию ресурса, то ты можешь перевести любую сумму (даже самую минимальную) через форму пожертвований, или на следующие реквизиты:
Номер банковской карты: 5331 5721 0220 5546
Кошелёк ЮMoney: 410015361853797
Кошелёк WebMoney: P865066858877
PayPal: [email protected]
BitCoin: 1DZUZnSdcN6F4YKhf4BcArfQK8vQaRiA93
Оказавшие помощь:
Сергей И. - 500руб
<аноним> - 468руб
<аноним> - 294руб
Мария М. - 300руб
Валерий С. - 420руб
<аноним> - 600руб
Полина В. - 240руб
Деньги пойдут на оплату хостинга, продление домена, администрирование и развитие ресурса. Спасибо.
С уважением, создатель сайта IT-Actual.ru
Получение номера версии программы Office и сведений о компьютере
Примечание: Мы стараемся как можно оперативнее обеспечивать вас актуальными справочными материалами на вашем языке. Эта страница переведена автоматически, поэтому ее текст может содержать неточности и грамматические ошибки. Для нас важно, чтобы эта статья была вам полезна. Просим вас уделить пару секунд и сообщить, помогла ли она вам, с помощью кнопок внизу страницы. Для удобства также приводим ссылку на оригинал (на английском языке).
Вы можете узнать, какая версия программы Microsoft Office установлена на вашем компьютере, и вы также можете получить сведения о компьютере, не прерывая работу программы Office.
Просмотр номера версии приложения Office
-
Откройте вкладку Файл.
-
Нажмите кнопку Справка.
-
В разделе About для вашего продукта Office вы увидите номер версии приложения Office.
Посмотрите видео, в котором показано, как узнать номер версии приложения Office.

Просмотр сведений о компьютере
Примечание: Эта информация недоступна в Microsoft Office Starter 2010.
-
Откройте вкладку Файл.
-
Нажмите кнопку Справка.
-
В разделе сведения о продукте Office выберите Дополнительные сведения о версии и авторских правах, а затем нажмите кнопку сведения о системе.
Как узнать версию Ворда (текстовый редактор Microsoft Word)
Прежде, чем начать изучение текстового редактора Ворд, вы должны определить, какая версия этой программы установлена на вашем компьютере, т.к. у всех версий есть какие-то свои различия. Пусть не значительные, но есть. А зная, версию своей программы вы сможете точно ориентироваться в уроках, и лучше понимать, то что вам показывают.О том, как узнать версию Ворда,мы сейчас и поговорим.
Многие начинающие пользователи компьютера путают версию операционной системы и версию офисного пакета. Операционная система — это целый комплекс программ под управлением которой работают все дополнительные программы, такие как Excel, Word, Power Point, Фотошоп, Гугл хром, Мозилла, и многие другие.
Без дополнительных программ компьютер может работать, а без операционной системы – нет. Тот же ворд можно заменить другой, похожей по функционалу программой. Или, если вы в нём не работаете и ничего не пишите, то можно и вовсе его не устанавливать на свой компьютер. Офисный пакет Microsoft Office не входит в операционную систему. Его можно купить и установить отдельно.
Сейчас уже есть офисный пакет версии 2013 и более новый — 2016. Но многие, и я в том числе, работают в версии 2010, а некоторые в 2007 и даже в 2003. Последние версии, начиная с пакета 2007,
мало чем отличаются по внешнему виду и функционалу, а вот версия офиса 2003 имеет большие отличия.
Менять каждые два-три года офисные пакеты довольно таки накладно, тем более, что стоят они от 3 до 7-ми тысяч. А скачивать взломанные версии с интернета тоже не хочется, т.к. они чаще всего либо глючат, либо напичканы вирусами. После установки таких «подарков» компьютер начинает постоянно зависать, а то и вовсе перестает работать.
При покупке компьютера операционная система и офисный пакет должны быть уже установлены. Чаще всего все это уже входит в цену покупки. Если вы покупали компьютер после 2010 года, то у вас может быть установлен пакет с вордом 2007, 2010, 365 или 2013. Какой именно Word установлен именно у вас вы можете определить несколькими способами.
Как узнать версию Ворда (текстовый редактор Microsoft Word)
- Первый способ:
Заходите в меню — Пуск – Программы -, и ищете в нем запись «Microsoft Office Word». Цифра, которая стоит после этой записи, и будет версией вашего ворда. У меня это выглядит так

- Второй способ:
Открыть любой вордовский файл:
Для Microsoft Office Word 2003
Перейти наверху в меню — Справка – О программе —
Для Microsoft Office Word 2007
Если наверху слева есть офисный значок-логотип, то это Word 2007

Для Microsoft Office Word 2010/2013
перейти на вкладку – Файл – Справка – и в окне справа, будет вся информация о программе.

Теперь вы знаете, как определить версию текстового редактора Ворд или всего офисного пакета, а значит, всегда сможете правильно открывать и загружать необходимые файлы, объединить их, или получить консультацию по своей программе.
Удачи!
Понравилась статья — нажмите на кнопки:
Как определить установленную версию MS-Office?
один из способов проверить установленную версию Office - проверить InstallRoot разделы реестра для приложений Office, представляющих интерес.
например, если вы хотите проверить, установлен ли Word 2007, вы должны проверить наличие следующего раздела реестра:
HKLM\Software\Microsoft\Office.0\Word\InstallRoot::Path эта запись содержит путь к исполняемому файлу.
заменить 12.0 (для Office 2007) на соответствующий номер версии:
Office 97 - 7.0 Office 98 - 8.0 Office 2000 - 9.0 Office XP - 10.0 Office 2003 - 11.0 Office 2007 - 12.0 Office 2010 - 14.0 (sic!) Office 2013 - 15.0 Office 2016 - 16.0
другой приложения имеют похожие ключи:
HKLM\Software\Microsoft\Office.0\Excel\InstallRoot::Path HKLM\Software\Microsoft\Office.0\PowerPoint\InstallRoot::Path или вы можете проверить общий корневой путь всех приложений:
HKLM\Software\Microsoft\Office.0\Common\InstallRoot::Path другой вариант, без использования определенных разделов реестра, будет запрашивать базу данных MSI с помощью MSIEnumProducts API, как описано здесь.
в стороне, параллельные установки различных версий Office официально не поддерживаются корпорацией Майкрософт. Они несколько работают, но вы можете получить нежелательные эффекты и несоответствия.
Как узнать версию office (офис)? Какой у меня?
Откройте любое приложение Office (Word или Excel), выберите - "Учетная запись".
Примечание: Если вы не видите вкладку Учетная запись или у вас уже есть открытый файл или документ, выберите в меню "Файл" и выберите "Учетная запись" или "Справка", в списке - в левой части экрана.
В разделе "Сведения о продукте" отображается название продукта. Иногда там также показывается полный номер его версии.
Страница учетной записи, включает сведения о пользователе и продукте
- Название продукта, например Office 365 профессиональный плюс или Office 2016 Professional Plus.
- Так же вы можете увидеть - номер версии, который включает в себя, номер сборки и тип установки.
Для дополнительных сведений, например, разрядность версии, выберите Об Excel. Откроется диалоговое окно, отображающее полный номер и разрядность версии (32- или 64-разрядная).

Поиск приложений Office в Windows 10, 8 и 7
Примечания:
-
Если в Windows 10 установлено больше 512 приложений, они могут не отображаться в разделе Все приложения, в меню Пуск или при поиске.
-
Эта ошибка была исправлена в ноябрьском обновлении Windows 10, которое скачивается и устанавливается автоматически. Если вы еще не получили это обновление, можете проверить его наличие вручную, как описано на странице Вопросы и ответы.
-
Если вам не удалось установить ноябрьские обновления Windows 10, или во время установки обновления вы можете найти приложения с помощью этого обходного пути: приложения Office отсутствуют во всех приложениях Windows 10.
Посмотрите этот видеоролик или выполните указанные ниже действия, чтобы узнать, как найти приложения Office в Windows 10.

-
Нажмите кнопку Пуск и начните вводить имя приложения, например Word или Excel. По мере ввода автоматически будет выполняться поиск. В результатах поиска щелкните приложение, чтобы запустить его.

-
Для Microsoft 365, Office 2019 или Office 2016 выберите "Начните" и прокрутите список до имени приложения Office, например Excel.
В Office 2013 выберите "Начните" и прокрутите список до группы Microsoft Office 2013.
Совет: Чтобы открывать приложения Office быстрее, закрепите их на начальном экране или на панели задач на рабочем столе. Для этого щелкните имя приложения правой кнопкой мыши и выберите команду Закрепить на начальном экране или Закрепить на панели задач.
Если вам по-прежнему не хватает ярлыков Office, вы можете восстановить Office online. См. статью "Восстановление приложения Office".
Посмотрите этот видеоролик или выполните указанные ниже действия, чтобы узнать, как найти приложения Office в Windows 8.

-
На начальном экране начните вводить имя приложения, например Word или Excel. По мере ввода автоматически будет выполняться поиск. В результатах поиска щелкните приложение, чтобы запустить его.
Важно: Найти приложения Office по слову "Office" невозможно, поэтому нужно ввести имя конкретного приложения.

-
Проведите пальцем вверх или щелкните стрелку (или коснитесь ее) в нижней части начального экрана, чтобы просмотреть список приложений.

Чтобы увидеть группу Microsoft Office, вам, возможно, потребуется прокрутить экран влево или вправо.

Советы:
-
Чтобы открывать приложения Office быстрее, закрепите их на начальном экране или на панели задач на рабочем столе. Для этого щелкните имя приложения правой кнопкой мыши и выберите команду Закрепить на начальном экране или Закрепить на панели задач.
-
Чтобы быстро закрепить приложения Office на панели задач, вы также можете воспользоваться этим средством. Просто перейдите по предоставленной ссылке, нажмите кнопку Открыть и следуйте инструкциям средства.

Если вам по-прежнему не удается найти ярлыки Office, выполните восстановление Office Online, как показано в окте восстановления приложения Office.
Если вам не удается найти набор Office после восстановления Windows 8 или Windows 8.1, возможно, он удален.
Выберите версию Office, которую вы хотите переустановить, и выполните указанные ниже действия.
Microsoft 365
Office 2019
Office 2016
Office 2013
-
Нажмите кнопку Пуск, введите имя приложения, например, Word или Excel, в поле Найти программы и файлы. В результатах поиска щелкните приложение, чтобы запустить его.

-
Выберите команды Пуск > Все программы, чтобы просмотреть список всех приложений.
Чтобы увидеть группу Microsoft Office, вам, возможно, потребуется прокрутить список вниз.

Совет: Чтобы открывать приложения Office быстрее, закрепите их в меню "Пуск" или на панели задач на рабочем столе. Для этого щелкните имя приложения правой кнопкой мыши и выберите команду Закрепить в меню "Пуск" или Закрепить на панели задач.

Если вам по-прежнему не удается найти ярлыки Office, выполните восстановление Office Online, как показано в окте восстановления приложения Office.
Какая у меня версия операционной системы Windows?
Найти информацию об операционной системе в Windows 10
Чтобы узнать, какая версия Windows работает на вашем устройстве, нажмите клавишу с логотипом Windows + R , введите winver в поле Open , а затем выберите OK .
Узнать больше:
-
Нажмите кнопку Start > Settings > System > Около .
Открыть О настройках
-
В соответствии с техническими характеристиками устройства > Тип системы , проверьте, используете ли вы 32-разрядную или 64-разрядную версию Windows.
-
В соответствии со спецификациями Windows проверьте, какая версия и версия Windows работает на вашем устройстве.
Ссылки по теме
Найдите информацию об операционной системе в Windows 8.1 или Windows RT 8.1
Чтобы узнать, какая версия Windows работает на вашем устройстве, нажмите клавишу с логотипом Windows + R , введите winver в поле Open , а затем выберите OK .
Если ваше устройство работает под управлением Windows 8.1 или Windows RT 8.1, вот как получить дополнительную информацию:
-
Если вы используете сенсорное устройство, проведите пальцем от правого края экрана, нажмите Настройки , а затем нажмите Изменить настройки ПК .Переходите к шагу 3.
-
Если вы используете мышь, наведите указатель мыши на правый нижний угол экрана, переместите указатель мыши вверх, щелкните Settings , а затем щелкните Change PC settings .
-
Выберите ПК и устройства > Информация о ПК .
-
В Windows вы увидите, какая версия и версия Windows установлена на вашем устройстве.
-
Под ПК > Тип системы вы увидите, используете ли вы 32-разрядную или 64-разрядную версию Windows.

Ссылки по теме
.Какая у меня версия Outlook?
Outlook - мощное приложение для управления электронной почтой, контактами и календарем. Выполните следующие действия, чтобы узнать, какая версия Outlook установлена на вашем компьютере.
-
В Outlook выберите Файл .
-
Выберите Офисный счет .
Если вы не видите вариант Office Account , выберите Help .Вы увидите версию продукта в правой части страницы.
-
Вы найдете свою версию и номер сборки в разделе Информация о продукте . Например, у вас может быть список приложений Microsoft 365 для предприятий, и вы можете видеть, какие приложения он содержит, по их значкам.
-
Если вам нужно знать, используете ли вы 32-разрядную или 64-разрядную версию Outlook, выберите О Outlook .
-
В верхней части окна «О программе Outlook» отображается номер версии и различие между 32- или 64-разрядными версиями.
Некоторые функции Outlook доступны только в составе Outlook для Microsoft 365 или программы предварительной оценки Office.
Выберите File > Office Account . Если вы видите Microsoft 365 или программу предварительной оценки Office, вы используете Outlook для текущего канала Microsoft 365 или сборку программы предварительной оценки.

Если вы используете Windows 10 и ваш Outlook не совпадает с изображениями здесь, есть две возможные причины.
-
Вы используете старую неподдерживаемую версию Outlook, например Outlook 2003.Вы часто можете найти версию продукта Outlook, выбрав Справка > О .
-
Вы используете Почту Windows 10. Почта Windows 10 - это бесплатная программа, входящая в комплект всех компьютеров с Windows 10. Если вы используете Почту Windows 10, ваш почтовый ящик будет выглядеть примерно так.
Чтобы узнать больше о Почте Windows 10, см. Часто задаваемые вопросы о почте и календаре Windows 10.
См. Также
Импорт и экспорт электронной почты, контактов и календаря Outlook
Выполните следующие действия, чтобы узнать, какая версия Outlook установлена на вашем Mac.
-
Откройте Outlook .
-
В строке меню выберите Outlook (рядом с логотипом Apple).Если вы не видите строку меню, переместите указатель мыши в верхнюю часть экрана, и она появится.
-
Выберите Об Outlook . Появится информация о версии.
Если у вас есть Outlook через подписку Microsoft 365, он не будет отображать 2016 или 2011 год.

Вот как это выглядит, если у вас установлен Outlook для Mac 2011:

См. Также
Импорт сообщений электронной почты, контактов и других элементов в Outlook 2016 для Mac
Экспорт элементов в архивный файл в Outlook для Mac
Чтобы получить доступ к онлайн-версиям Outlook, сначала подключитесь к Интернету.Затем войдите в свою электронную почту так же, как вы входите в Facebook, Amazon или Netflix.
Outlook.com / Hotmail.com
Outlook.com / Hotmail.com - это бесплатная веб-служба электронной почты от Microsoft. Поскольку Outlook.com - это служба, к которой вы получаете доступ через Интернет, она не установлена на вашем компьютере и не имеет информации о версии.
Outlook в Интернете для бизнеса (Microsoft 365)
или
Если у вас есть подписка на Microsoft 365 для бизнеса, ваш план включает доступ к версии Outlook, к которой вы можете получить доступ везде, где есть подключение к Интернету.
Outlook в Интернете особенно полезен, если у вас есть учетные записи электронной почты с несколькими службами, поскольку вы можете управлять всей своей электронной почтой из одного места.
Вы не можете использовать Outlook в Интернете для импорта или экспорта контактов и электронной почты. Чтобы импортировать или экспортировать контакты, вы должны использовать приложение Outlook версии 2016, 2013, 2010 или 2007. После того, как приложение Outlook установлено на вашем компьютере, вы выполните следующие действия:
-
Добавьте свой адрес электронной почты в приложение Outlook.Он будет синхронизироваться с вашей почтовой службой, и появятся ваша электронная почта и контакты.
-
Выберите одну из приведенных здесь инструкций: Импортируйте и экспортируйте электронную почту, контакты и календарь Outlook.
Outlook Web App (для Exchange 2010 или 2016)
Outlook Web App используется только в рабочей или учебной среде, где размещен собственный сервер Exchange.
Для доступа к контактам из панели запуска приложений щелкните Люди .
Чтобы импортировать или экспортировать контакты, необходимо использовать приложение Outlook версии 2016, 2013, 2010 или 2007. После установки приложения Outlook на ваш компьютер выполните следующие действия:
-
Добавьте свой адрес электронной почты в приложение Outlook. Он будет синхронизироваться с вашей почтовой службой, и появятся ваша электронная почта и контакты.
-
Выберите одну из приведенных здесь инструкций: Импортируйте и экспортируйте электронную почту, контакты и календарь Outlook.
.
Загрузите и установите или переустановите Microsoft 365 или Office 2019 на ПК или Mac
Войдите и установите Office
-
Перейдите на сайт www.office.com и, если вы еще не вошли в систему, выберите Войти .
Перейдите на страницу login.partner.microsoftonline.cn и, если вы еще не вошли в систему, войдите в систему, используя имя пользователя рабочей или учебной учетной записи и существующий пароль.
Перейти на портал.office.de и войдите в систему, если вы еще не вошли в систему, используя имя пользователя рабочей или учебной учетной записи и существующий пароль.
-
Примечание: Если вы приобрели Office для личного использования в рамках преимущества Microsoft HUP вашей компании, возможно, вы не сможете выполнить вход здесь. Справку по установке см. В разделе «Установка Office через HUP».
-
Войдите в систему, используя учетную запись, связанную с этой версией Office.Эта учетная запись может быть учетной записью Microsoft, рабочей или учебной учетной записью. Я забыл учетную запись, которую использую с Office
-
После входа в систему выполните действия, соответствующие типу учетной записи, с которой вы вошли.
Вы вошли в систему с учетной записью Microsoft
-
На домашней странице Office выберите Установить Office , чтобы начать загрузку.
Вы вошли в систему с помощью рабочей или учебной учетной записи
-
На домашней странице Microsoft 365 выберите Установить Office (если вы настроили другую стартовую страницу, перейдите по адресу aka.ms/office-install).
На домашней странице выберите Установить Office (если вы установили другую стартовую страницу, перейдите к логину.partner.microsoftonline.cn/account.)
На домашней странице выберите Установить Office (Если вы настроили другую стартовую страницу, перейдите на portal.office.de/account.)
-
Выберите приложений Office 365 , чтобы начать загрузку.
Примечание: Не видите вариант установки после входа в систему? Может быть проблема с вашей учетной записью.Выберите Нужна помощь? сверху и просмотрите проблемы, перечисленные в разделе Вопросы учетной записи .
-
-
Следуйте инструкциям ниже, чтобы завершить установку приложений Office.
Установить офис
-
После завершения загрузки откройте Finder, перейдите к Загрузки и дважды щелкните установщик Microsoft Office.pkg (название может немного отличаться).

Совет: Если вы видите ошибку, которая говорит, что Microsoft Office installer.pkg не может быть открыт, потому что он от неизвестного разработчика, подождите 10 секунд и переместите загруженный файл на рабочий стол. Удерживайте Control + щелкните файл, чтобы запустить установщик.
-
На первом экране установки выберите Продолжить , чтобы начать процесс установки.
-
Прочтите лицензионное соглашение на программное обеспечение и нажмите Продолжить .
-
Выберите Согласен , чтобы принять условия лицензионного соглашения на программное обеспечение.
-
Выберите способ установки Office и щелкните Продолжить .
-
Просмотрите требования к свободному месту на диске или измените место установки, а затем щелкните Установить .
Примечание: Если вы хотите установить только определенные приложения Office, а не весь пакет, нажмите кнопку Настроить и снимите отметки с ненужных программ.
-
Введите пароль для входа на Mac, если будет предложено, а затем щелкните Install Software .(Это пароль, который вы используете для входа в систему Mac.)
-
Программа начинает установку. После завершения установки щелкните Закройте . В случае сбоя установки Office см. Раздел Что попробовать, если не удается установить или активировать Office для Mac.
Запустите приложение Office для Mac и запустите процесс активации
-
Щелкните значок Launchpad в Dock, чтобы отобразить все ваши приложения.
-
Щелкните значок Microsoft Word на панели запуска.
-
Окно Что нового открывается автоматически при запуске Word. Щелкните Get Started , чтобы начать активацию. Если вам нужна помощь в активации Office, см. Раздел Активация Office для Mac. В случае сбоя активации Office см. Раздел Что делать, если не удается установить или активировать Office для Mac.
Указания по установке
Указания по установке
Как закрепить значки приложений Office на док-станции?
-
Перейдите в Finder > Applications и откройте нужное приложение Office.
-
В Dock, Control + щелкните или щелкните правой кнопкой мыши значок приложения и выберите Options > Keep in Dock .
Могу ли я установить Office на свой iPhone или iPad?
Да, см. Раздел Установка и настройка Office на iPhone или iPad и настройка электронной почты на устройстве iOS (iPhone или iPad).
Вход или установка FAQ
Ниже приведены некоторые из наиболее распространенных вопросов или проблем при установке Office.
Вопросы по аккаунту:
Прежде чем вы сможете установить Microsoft 365 или Office 2019, вам необходимо связать его с учетной записью Microsoft, рабочей или учебной учетной записью.
Если у вас есть продукт Office для дома и вы купили Office в розничном или интернет-магазине, но у вас нет учетной записи Microsoft, возможно, вы еще не активировали ключ продукта (если он у вас есть) или пропустили шаг для привязки вашей недавней покупки к учетной записи. Чтобы связать учетную запись с Office, выполните следующие действия.
Для продукта Office для дома перейдите в офис.com / setup и создайте новую учетную запись Microsoft или войдите в систему с существующей, затем выполните оставшиеся шаги на этой странице, например введите ключ продукта (если он у вас есть). Ваша учетная запись успешно связана с Office, когда вы видите страницу My Office Account , за которой следует адрес электронной почты вашей учетной записи Microsoft и кнопка для установки Office. Выберите вкладки PC или Mac выше, чтобы помочь вам с остальной частью процесса установки.

Если учетная запись Microsoft, рабочая или учебная учетная запись не работает, см. Я забыл имя пользователя или пароль для учетной записи, которую я использую с Office.
После входа в свою рабочую или учебную учетную запись вы не видите возможность установки настольных приложений на домашней странице Microsoft 365, вместо этого перейдите непосредственно на страницу программного обеспечения Microsoft 365. Выберите нужный язык и битовую версию (пользователи ПК могут выбрать между 32-битной и 64-битной), а затем нажмите Установить . См. Шаги 2 и 3 на вкладках PC или Mac выше, чтобы помочь вам с остальной частью процесса установки.
Если вы по-прежнему не видите параметр для установки Office на странице «Программное обеспечение Microsoft 365», возможно, ваш администратор не назначил вам лицензию. Узнайте, есть ли у вас лицензия на установку Office.
Если вы студент или преподаватель и ваше учреждение не предоставило вам лицензию, узнайте, имеете ли вы право на получение Microsoft 365 бесплатно.
Если вы пытаетесь войти со своей рабочей или учебной учетной записью на сайт www.office.com и ваш вход заблокирован, это, вероятно, означает, что ваш администратор Microsoft 365 установил политику безопасности, которая не позволяет вам войти в это место.
Чтобы установить Office, попробуйте вместо этого войти непосредственно на страницу программного обеспечения Microsoft 365. Выберите нужный язык и битовую версию (пользователи ПК могут выбрать между 32-битной и 64-битной), а затем нажмите Установить . См. Шаги 2 и 3 на вкладках PC или Mac выше, чтобы помочь вам с остальной частью процесса установки.
Если вы по-прежнему не можете войти в систему, обратитесь к администратору.
Ключ продукта, покупка и установка более ранних версий Office:
Не все версии Office включают ключ, но если он есть у вас, вам необходимо активировать его, прежде чем вы сможете установить Office. Перейдите на office.com/setup и войдите в систему с существующей учетной записью Microsoft или создайте новую, а затем введите ключ продукта.Следуйте оставшимся инструкциям, чтобы завершить привязку вашей учетной записи Microsoft к этой версии Office.
Нет ключа продукта или не уверены, нужен ли он? См. Раздел Использование ключей продукта с Office.
Справка по установке для более старых версий Office:
Вопросы по установке или ошибки во время установки
Только для подписок Microsoft 365: Вы можете установить Office на все свои устройства и войти в систему на пяти одновременно.Дополнительные сведения см. В разделе «Как работает вход в Microsoft 365».
Если у вас есть семейство Microsoft 365, вы также можете поделиться своей подпиской на семейство Microsoft 365 с пятью членами семьи или другими людьми. Каждый человек может установить Office на все свои устройства и войти в систему на пяти одновременно.
Для единовременной покупки Office, например Office для дома и учебы, Office для дома и бизнеса или Office профессиональный: Вы можете установить эти версии Office без подписки только на один компьютер.Однако вы можете перенести Office на другой компьютер, который принадлежит вам, если у вас возникнет сбой оборудования или вы купите новый компьютер. Дополнительные сведения см. В условиях лицензионного соглашения Майкрософт для вашего продукта или в этой записи блога «Office теперь можно передавать».
Если вы купили автономную версию приложения Office, например Visio или Word, в большинстве случаев вы устанавливаете это приложение так же, как и пакет Office, выполнив вход на www.office.com с вашей учетной записью Microsoft, рабочей или учебной учетной записью и выбрав Установить для автономного продукта.
Если у вас есть подписка на Project Online Professional , Project Online Premium или Visio Pro для Microsoft 365 , см. Инструкции по установке приложений, входящих в эти подписки, см. В разделе «Установка проекта» или «Установка Visio».
.
Как найти свою учетную запись Microsoft
Если вы забыли адрес электронной почты своей учетной записи Microsoft или попытались войти в систему и получили сообщение об ошибке Эта учетная запись Microsoft не существует , эта статья может помочь вам найти ее.
Найдите свою учетную запись Microsoft, используя данные безопасности:
-
Найдите свое имя пользователя по контактному телефону службы безопасности или адресу электронной почты.
-
Запросите код безопасности , который будет отправлен на указанный номер телефона или электронную почту.
-
Введите код и выберите Далее .
-
Когда вы увидите нужную учетную запись, выберите Войти .
Если вы не настроили или у вас нет доступа к контактной информации по вопросам безопасности, попробуйте указанные ниже варианты поиска имени пользователя учетной записи Microsoft в других продуктах или услугах, связанных с этой учетной записью.
Как найти имя пользователя учетной записи Microsoft в продукте или услуге, которые вы используете
Для защиты вашей учетной записи у нас есть строгие правила в отношении того, как наши адвокаты могут помочь вам с вашей учетной записью. Адвокаты службы поддержки Microsoft не могут предоставить информацию об учетной записи без надлежащей проверки, но есть места, которые вы можете найти в самих продуктах.
Вы когда-нибудь настраивали альтернативный адрес электронной почты для учетной записи, в которую хотите войти, например @outlook.com, @ gmail.com или @ live.com? Если да, попробуйте это.
На устройстве Windows 10 , на котором вы уже вошли в систему, выберите Start > Settings > Accounts . В учетных записях «Электронная почта и приложение » вы увидите имена пользователей, связанные с вашим устройством.
Тег игрока для Xbox : поскольку игроки идентифицируются по тегу игрока в Xbox, нередко забывают, что вы создали адрес электронной почты при регистрации на Xbox.Подробные сведения о том, где искать консоль, см. В пошаговом руководстве по поиску адреса электронной почты Microsoft.
Microsoft 365 или Office 2016 или новее : откройте приложение Office, например Word или Excel. Выберите Файл > Счет . В разделе Информация о продукте вы увидите Принадлежит к с соответствующим именем пользователя.
Проверьте свои учетные записи электронной почты, чтобы узнать, есть ли у вас какие-либо письма или квитанции от Microsoft для таких покупок, как цифровые игры, прокат фильмов или подписки.
Ваш аккаунт может быть закрыт или удален
Если вы закрыли свою учетную запись Microsoft, у вас есть 60 дней с момента закрытия, чтобы войти в систему и снова открыть ее. По истечении 60 дней срок действия вашей учетной записи и данных истекает.
Если вы не входили в свою учетную запись в течение длительного времени, срок ее действия может истечь из-за бездействия в соответствии со следующим графиком.
| Если в последний раз вы входили в систему: | Срок действия вашей учетной записи истекает через: |
| до июня 2014 г. | 1 год бездействия |
| после июня 2014 г. | 2 года бездействия |
Связанные темы
.Лучшие навыки работы с компьютером для резюме [Навыки программирования, которые любят работодатели]
Это не просто отличный список навыков работы с компьютером для вашего резюме.
Это также может помочь вам нанять.
Здесь показано, как выбрать , какие навыков указать, а как добавить их в резюме.
В конце концов -
На этой работе мечты вас не наймут без необходимых навыков работы с компьютером.
Но менеджеры по найму могут видеть сквозь составленные списки, как полированное окно комнаты отдыха.
Это руководство покажет вам:
- Список резюме с отличными навыками работы с компьютером, чтобы упростить составление идеального резюме.
- Как говорить о компьютерных навыках, чтобы это выделялось, как Стив Джобс помогал писать это.
- Почему возобновление маркированного списка с измеренными достижениями лучше любого списка компьютерного программного обеспечения.
- Как быстро улучшить свои навыки работы с программным обеспечением, чтобы быстро получить работу.
Хотите сэкономить время и подготовить резюме за 5 минут? Попробуйте наш конструктор резюме.Это быстро и легко. Кроме того, вы получите готовый контент, который можно добавить одним щелчком мыши. Посмотрите 20+ шаблонов резюме и создайте свое резюме здесь .
Создайте свое резюме прямо сейчас
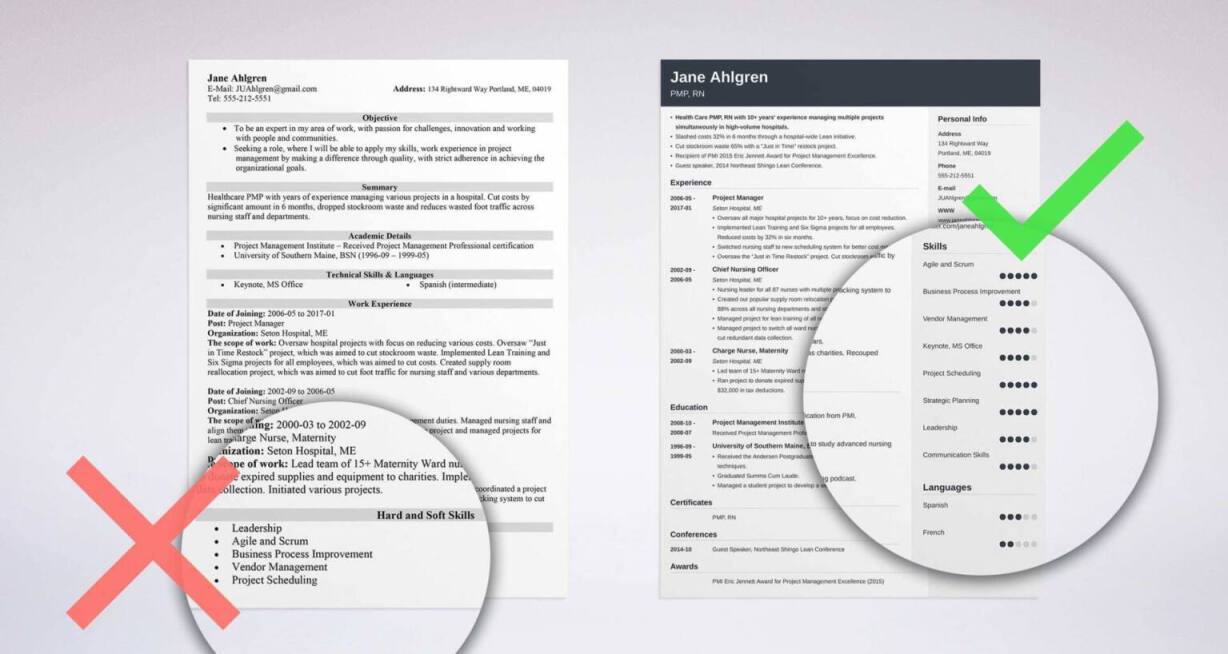

Образец резюме, созданный с помощью нашего конструктора - Дополнительные шаблоны и составьте свое резюме здесь .
Один из наших пользователей, Никос, сказал следующее:
[Я использовал] хороший шаблон, который я нашел на Zety. В моем резюме теперь одна страница , а не три .То же самое.
В этом руководстве перечислены базовые навыки работы с компьютером, которые необходимы каждому
Для приведенных ниже резюме у нас есть лучшие компьютерные навыки.
Но -
Для продвинутых навыков работы с компьютером перейдите к одному из наших других руководств. У каждого есть списки навыков работы с компьютером для каждой профессии, чтобы показать вам, как описать свои компьютерные навыки в специальном образце резюме:
Списки резюме для навыков в области информационных технологий и информатики:
Списки резюме по техническим компьютерным навыкам:
Для общих навыков в резюме:
1
Компьютерные навыки - новая грамотность
которые позволяют использовать компьютеры и сопутствующие технологии.Они позволяют использовать программное обеспечение для обработки текстов, выходить в Интернет, управлять файлами или создавать презентации. Продвинутые навыки работы с компьютером позволят вам получить доступ к базам данных, использовать электронные таблицы и даже код.
Вы, , можете скопировать и вставить список в свое резюме. Но это то, что все делают.
Ваше резюме не должно сливаться с толпой. Если это так, вы потоплены. Так что вместо этого…
Докажите , что вы владеете компьютером, и менеджер по найму сядет, как ее мать сказала ей.Покажите, что вы использовали навыки работы с компьютером, чтобы сократить расходы, увеличить доход или повысить производительность труда.
Здесь я приведу десятки отличных примеров.
Список навыков работы с компьютером для резюме:
- MS Office (Word, Excel, Outlook, Powerpoint, OneNote, Access)
- Google Drive (документы, таблицы, слайды, формы)
- Таблицы (Excel, Google Таблицы, OpenOffice Calc). Совет профессионала: перечислите конкретные навыки, такие как сводные таблицы, сравнительный анализ, ссылка на базу данных, макросы, таблицы чувствительности, вертикальный поиск.
- Электронная почта (объединение писем, фильтры, папки, правила)
- Презентации / слайд-шоу (Powerpoint, Google Slides, OpenOffice Impress, Tableu)
- Управление базами данных (MS Access, Oracle, Teradata, IBM DB2, MySQL, SQL)
- Quickbooks. Совет Pro: расскажите о конкретных приложениях ваших навыков: отслеживание расходов, кредиторская задолженность, выставление счетов, управление денежными потоками, учет рабочего времени сотрудников, отчеты, начисление заработной платы.
- Социальные сети (Facebook, Twitter, Instagram).Совет профессионала: объясните, как вы применяете свои навыки работы с социальными сетями, например, говорите о розыгрышах, опубликуйте показатели взаимодействия, охват, взаимодействие с клиентами.
- Web (HTML, CSS, Javascript, WordPress, Joomla, системы управления контентом (CMS), библиотеки кода
- Writing Skills (WordPress, Yoast, SEO, техническое письмо, журналистика, исследования, посторонний текст. Совет профессионала: Немногие впечатлены мастерством MS Word, но отличный результат WPM отлично подходит для задач, в которых важна производительность!
- Графика (Photoshop, Illustrator, InDesign, Acrobat, Corel Draw, HTML / CSS
- Enterprise Systems. Автоматизированные биллинговые системы, обработка платежей, управление взаимоотношениями с клиентами (Salesforce, Oracle Netsuite) Планирование корпоративных ресурсов (Oracle, SAP) Бизнес-аналитика, планирование непрерывности бизнеса
- Навыки программирования. Java, PHP, MySQL, SQL, C #, JavaScript, C ++, Python, iOS / Swift, Ruby on Rails
- Навыки компьютерного оборудования . Системное администрирование, конфигурация сети, установка программного обеспечения, безопасность, Cisco, техническая поддержка, обновления, управление проектами, исследования, управление поставщиками, TCI / IP, DNS, DHCP, WAN / LAN, Windows, Linux / Unix, Ubuntu, виртуализированные сети, сеть автоматизация, управление облаком, искусственный интеллект / машинное обучение
- Advanced Computer Skills.Веб-разработка, открытый исходный код, структуры данных, кодирование, безопасность, машинное обучение, отладка
Хотите образцы резюме для некоторых навыков работы с компьютером, которые помогут вам описать свои навыки в резюме? Это дальше.
Совет для профессионалов: Не включайте в свое резюме все эти (или даже большинство!) Навыки работы с программным обеспечением. Узнайте, что наиболее важно для менеджера по найму. Их нет? Возьмите урок (мы покажем вам, где через мгновение).
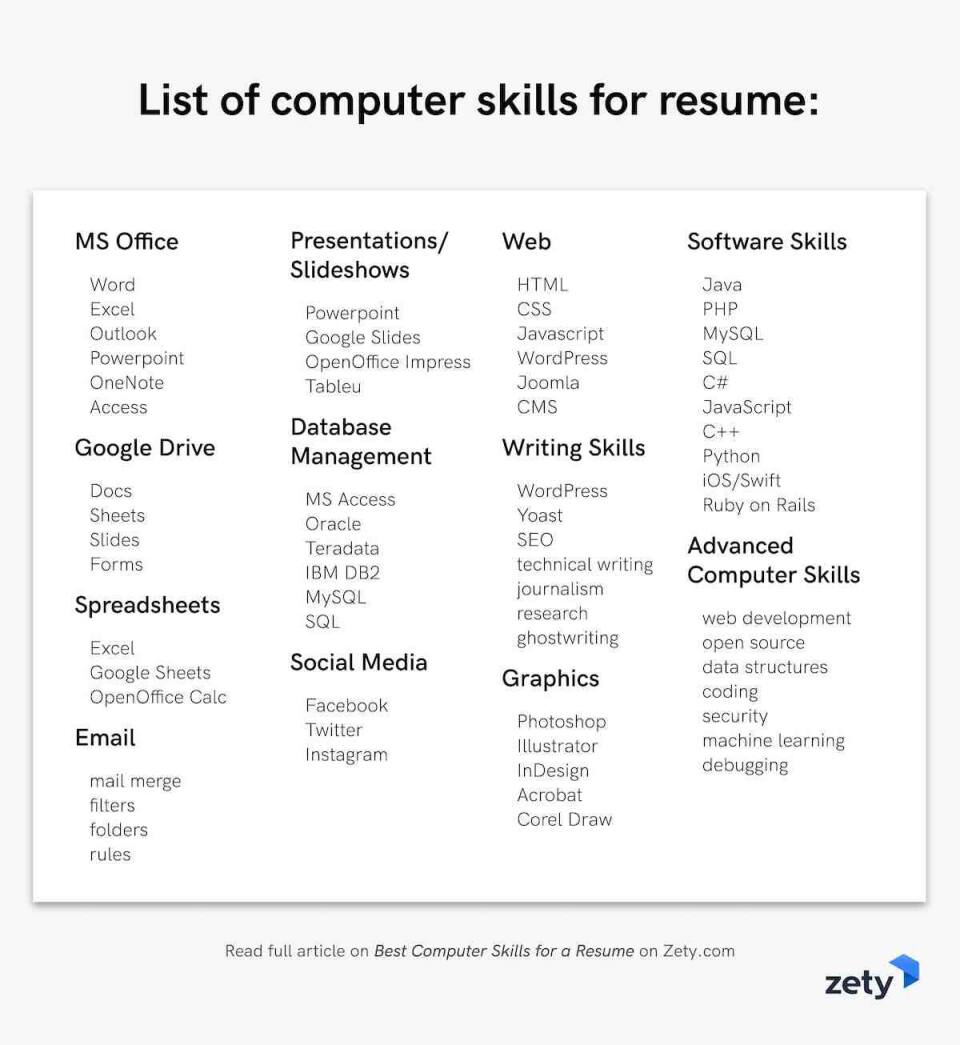

Ваше резюме требует не только PC навыков.Посмотрите, какие навыки требуются работодателям и как их перечислить, в нашем руководстве: 30+ лучших примеров того, какие навыки нужно использовать в резюме
Следуйте нашему списку технических навыков здесь: Технические навыки Список: Примеры резюме, которые работодатели хотят получить и Требуемые ИТ-навыки
2
Как описать уровни компьютерных навыков
«Мы нашли нашего следующего сотрудника.”
Ваше резюме должно заставить менеджера по найму сказать это.
Итак, выходите за рамки простого знания того, какие навыки работы с компьютером нужно указать в резюме.
Ознакомьтесь со списком компьютерных программ ниже. У каждого есть отличные примеры, так что вы можете написать идеальный список.
Конструктор резюме Zety поможет вам описать свои навыки работы с компьютером в резюме.
Плюс, он поможет вам с легкостью продемонстрировать свои лучшие навыки работы с компьютером!
Посмотрите на образец резюме ниже:
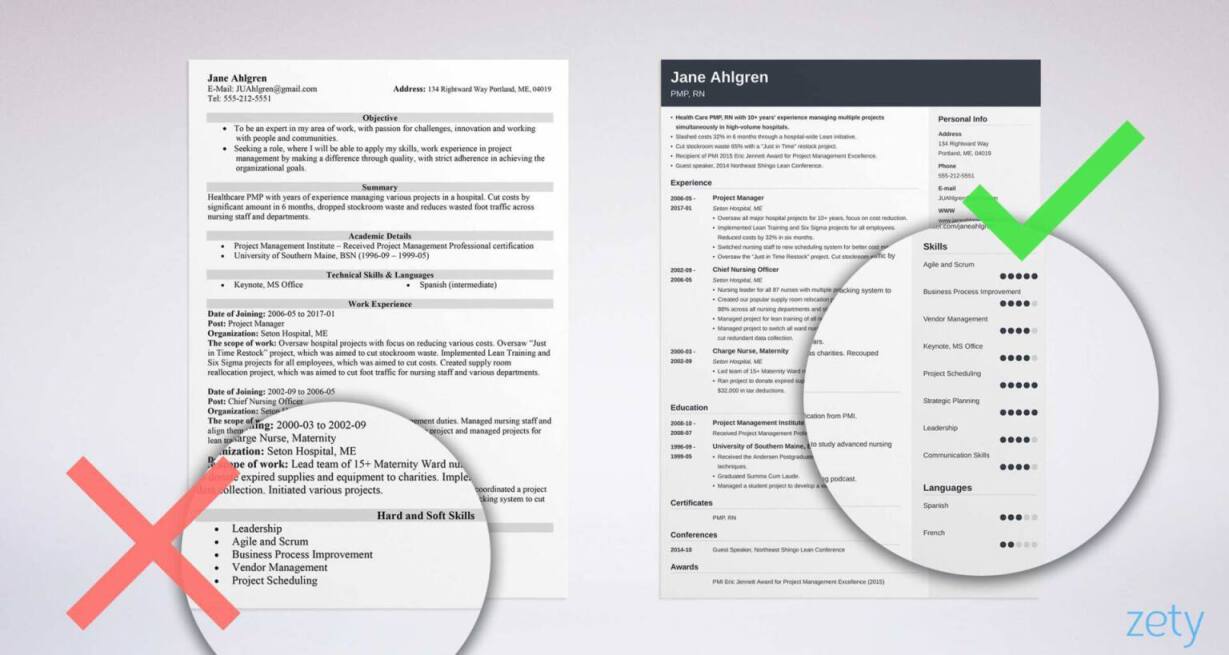

Образец резюме по навыкам работы с компьютером. Посмотрите другие шаблоны резюме и создайте свое прямо сейчас.
Не волнуйтесь, списки навыков вполне подойдут. Фактически, 35% работодателей называют отсутствие навыков и частой ошибкой при резюме.
Но…
Никакой список компьютерных навыков не годится.
Вам необходимо знать , какие компьютерные навыки указать в резюме, чтобы получить работу.
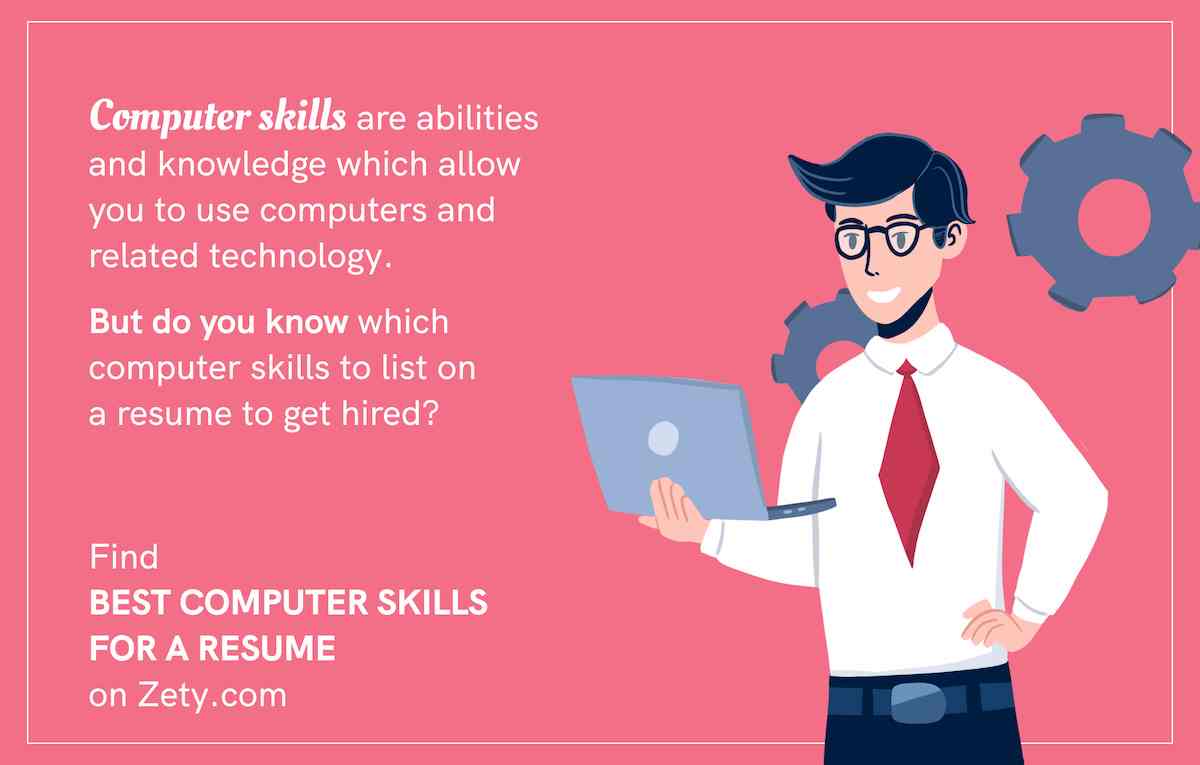

И вам нужно знать , как описать свои навыки работы с компьютером в резюме, чтобы дать рекрутеру то, что он на самом деле ожидают:
MS Office
Менеджеры по найму ожидайте компьютерных навыков MS Office.Итак, все перечисляют их.
Упоминание навыков работы с Microsoft Office в резюме - все равно что сказать, что вы можете дышать воздухом. Это подразумевается. Тем не менее, все это делают.
Не все. Докажите свои навыки.
Можно ли изменять сценарии макросов? Почта сливается? Писать формулы в Excel? Вам нужно будет показать достижения, соответствующие объявлению о вакансии, чтобы вас приняли на работу.
В объявлении о вакансии говорится: Отчетность, бюджет
В вашем резюме говорится:
- Используется MS Word для отслеживания и комментирования отчетов для совместной работы над отчетами с 30 членами многофункциональной команды.
- Написал формулы Excel для добавления условного форматирования в электронную таблицу бюджета. Получено 30% снижение излишков.
Видите, как это показывает выгоду для работодателя от использования навыков MS Office в резюме?
Google Диск
Google Диск и G Suite становятся все более важными навыками компьютерного резюме. Это благодаря отличным функциям совместной работы.
Но какие навыки работы с Google Drive нужны этому работодателю ? Сотрудничаете с комментариями? Связываете электронные таблицы с веб-сайтами? Покажите, что вы сделали это в своем резюме.
В объявлении о вакансии говорится: Анализ прибылей и убытков, обучение сотрудников
В вашем резюме говорится:
- Созданные таблицы чувствительности в Google Таблицах для отображения рентабельности в разных ценовых категориях. Подбирая лучшие точки, увеличили прибыль на 11% за 6 месяцев.
- Использовал VLOOKUP Google Таблиц для разработки бота вопросов / ответов для автоматизации часто задаваемых вопросов. Сэкономлено около 70% времени, затрачиваемого стажером на поиск ответов.
Таблицы
Можете ли вы делать сводные таблицы? Сравнительный анализ? Найдите в своем резюме достижения, подтверждающие ваши навыки работы с электронными таблицами.
Нужны реальные примеры? На Quora есть множество полезных проектов с таблицами, которые действительно помогли.
В объявлении о вакансии говорится: Управление поставщиками, управление учетными записями
В вашем резюме указано:
- Используемые сводные таблицы Excel, чтобы помочь коллегам определить лучших поставщиков.Снижение затрат на 25% в компании из 200+ человек.
- Написал макрос Excel для автоматизации 5000 ежемесячных скриншотов клиентских страниц. Экономия 70 часов в месяц во всех 10 отделах.
Электронная почта
Найдите мне человека, который не может отправить электронное письмо, и я покажу вам камень, который они залезли из-под. Но можно ли отправлять сообщения по расписанию? Сделать слияние почты?
Отсканируйте объявление о вакансии и найдите обязанности, которые соответствуют вашим навыкам работы с электронной почтой.Затем перечислите в своем списке достижения, доказывающие, что вы Тор электронной почты.
В объявлении о вакансии говорится: Рассылка каталога, сотрудничество с сотрудниками отдела
В вашем резюме говорится:
- Созданная ежемесячная почта каталога объединяется с MS Outlook, Word и Excel, что достигает 40 000 клиентов / мес.
- Использование папок, правил и задач Outlook для экономии примерно 3 рабочих часов в неделю.Система была принята всем отделом из 7 сотрудников.
Powerpoint
Если вы можете устроить сочную презентацию Powerpoint, работодатели знают, что вы можете общаться.
Вы убедили клиентов или сотрудников презентацией? Обученные коллеги? Не просто перечисляйте Powerpoint с вашими компьютерными навыками резюме. Покажите положительный эффект, который оказали ваши знания.
В объявлении о вакансии говорится: Соблюдение процедур, обучение
В вашем резюме говорится:
- Создал презентацию в Powerpoint, которая повысила заинтересованность в правилах ношения перчаток / одежды на 40%.
- Обучил 30 медсестер новым методам профилактики заболеваний C. С помощью увлекательной презентации Powerpoint.
Управление базами данных
Крупные компании используют Oracle, Teradata, IBM DB2 или подобное программное обеспечение для обработки файлов электронных таблиц. Небольшие компании могут использовать MySQL или MS Access.
Вы использовали Access для автоматизации повторяющихся задач с данными? Ваши навыки каким-то образом повысили производительность? Покажите в своем резюме навыки работы с программным обеспечением, которые соответствуют потребностям работодателя, например параметрический запрос.
В объявлении о вакансии говорится: Обработка данных, связь с клиентами
В вашем резюме говорится:
- Создал модуль VBA MS Access, который обрабатывает 50 больших файлов CSV одним щелчком мыши, сохраняя 5 часов в неделю по 20 сотрудников.
- Разработана форма поиска информации в MS Access, которую сотрудники могут использовать для быстрого поиска информации о клиентах, сокращая 40 часов в месяц потраченного впустую времени на поиск.
Quickbooks
Малые и средние предприятия любят Quickbooks. Это упрощает составление бюджета, отслеживание расходов и ведение бухгалтерского учета.
Нужен ли работодателю человек, который может управлять денежным потоком, выставлением счетов, кредиторской задолженностью, заработной платой или рабочим временем? Покажите свои достижения в области компьютерных навыков в Quickbooks и пройдите интервью.
В объявлении о вакансии говорится: Отслеживание расходов, кредиторская задолженность
В вашем резюме говорится:
- Настройте автоматическую загрузку всех кредитных и банковских операций для автоматизации ввода данных Quickbooks.Сэкономлено 10 рабочих часов в месяц.
- Снижение до нуля сборов за просрочку счетов за счет автоматизации платежей с помощью Quickbooks.
Вот список из 20 интересных вещей, которые вы можете сделать с помощью Quickbooks, чтобы заставить работодателей пускать слюни.
Навыки в социальных сетях и Интернете
Слушание клиентов - это бизнес-навык №1 сегодня. Социальные сети и веб-сайты - лучшие способы, которыми компании занимаются.
Вы управляете Facebook, Twitter, WordPress или системами управления контентом? Что вы сделали, чтобы менеджеры по найму таращились, как луговые собачки?
В объявлении о вакансии говорится: конкурсов в Facebook, WordPress
В вашем резюме говорится:
- Провела розыгрыш в Facebook, получив 76 481 просмотр, 3300 лайков, 460 комментариев и 150 репостов.
- Поставляет одну длинную статью в день в WordPress со всеми метаданными, включая оптимизацию Yoast SEO.
Написание
Писателям нужен буррито навыков с такими ингредиентами, как WordPress, Yoast, SEO, исследования, техническое письмо, журналистика, посторонний текст, Google Таблицы и MS Word.
Уловка? Не указывайте их все. Прочтите предложение о работе, как будто в нем есть смысл жизни, и даже поговорите с нынешними сотрудниками об их работе.Как только вы узнаете, что нужно компании, перечислите достижения, которые подходят как термоусадочная пленка.
В объявлении о вакансии говорится: Техническое письмо, исследования, лидерство
В вашем резюме указано:
- Написал 15 технических руководств за два года. Рекомендуется клиентами в каждом случае за краткость и ясность.
- Руководил группой из 3 исследователей для блога о личных финансах. Создано 780 динамически обновляемых электронных таблиц, в которых статьи всегда обновляются в реальном времени.
Навыки графики
Собираетесь ли вы на работу, требующую графических навыков, например, графический дизайнер , или веб-разработчик ? Этому работодателю-мечте может понадобиться кто-то, кто умеет убивать с помощью Photoshop или InDesign.
Воспользуйтесь этими навыками из предложения о работе. Затем покажите в своем резюме достижения, которые поставят вас на пьедестал компьютерных навыков.
В объявлении о вакансии говорится: Photoshop, InDesign
В вашем резюме указано:
- Поддержал 95% + положительный рейтинг клиентов в 200+ брошюрах, созданных для клиентов с помощью Photoshop и InDesign.
- Получил награду HOW Logo Design Award за один из более 150 моих логотипов, созданных с помощью InDesign.
Кодирование / программирование
Компьютерные навыки кодирования жизненно важны для большинства технических профессий, таких как инженер-программист или программист. Но они также пригодятся практически в любой работе.
С какими проблемами сталкивается выбранная вами компания? Нужна ли им помощь в вопросах безопасности, веб-разработки, анализа данных или кодирования?
В объявлении о вакансии говорится: Безопасность, работа с устаревшим кодом
В вашем резюме говорится:
- Созданная инфраструктура для обработки миллионов файлов в проприетарных клиентских системах.
- Добавлена безопасность к существующим функциям продукта. Достигнуто 100% соответствие лучшим отраслевым практикам.
Корпоративные системы
Корпоративные системы - это основные программные пакеты, используемые крупным бизнесом для бухгалтерского учета, взаимоотношений с клиентами и других задач.
Автоматизированные биллинговые системы, управление взаимоотношениями с клиентами (CRM) и планирование ресурсов предприятия (ERP) - все это примеры корпоративных систем.(Полный список приведен в этом справочнике Webopedia.) Найдите те, которые компания использует (или хочет использовать). Затем покажите, что вы их освоили.
В объявлении о вакансии говорится: Salesforce (CRM), Oracle Netsuite (ERP)
В вашем резюме говорится:
- Выручка выросла на 22% с помощью анализа данных Salesforce для отслеживания ключевых продаж командная деятельность.
- Автоматические отчеты с Oracle Netsuite для сокращения затрат на отчетность на 25%.
Совет для профессионалов: Не добавляйте в свое резюме большой список компьютерного программного обеспечения и не ждите, что менеджер по найму принесет пользу. Хотите знать, как сказать технически подкованный в резюме? Делайте это с помощью достижений.
Нужна дополнительная помощь, чтобы связать достижения с вашими навыками программного обеспечения резюме? Смотрите наше руководство: Достижения для резюме - Полное руководство
3
Как перечислить компьютерные навыки в резюме
Катастрофа.
Вы разослали 300 резюме и не получили ни одного ответа.
Что не так?
Вероятно, у вас есть необходимые компьютерные навыки. Вы просто неправильно их показываете.
Прием на работу сводится к:
- Знание , какие компьютерные навыки включить в свое резюме.
- Доказав их достижениями.
- Добавление чисел, которые показывают их размер .
Почему списки общих навыков работы с компьютером не помогут вам нанять (и как это исправить)
Сегодняшние менеджеры по персоналу измучены. В большинстве резюме указан один и тот же список навыков работы с программным обеспечением.
Итак, читайте объявление о вакансии. Менеджер по найму вложил в него необходимые компьютерные навыки. Вы также можете позвонить или написать по электронной почте сотруднику компании, чтобы узнать, какие навыки он использует.
Уловка с одним базовым навыком работы с компьютером, которую необходимо знать, чтобы устроиться на работу
Никто этого не делает, но с его помощью можно получить работу.
Вы должны показать достижения, например:
- Написал макросы Excel для автоматизации процесса учета рабочего времени для расчета заработной платы. Поддерживает актуальность заработной платы в режиме реального времени и экономит 20 бухгалтерских часов в месяц.
- Создана программа управления магазином в Excel, которая все еще используется магазином 3 года спустя.
Что в этом такого хорошего?
Это не просто означает , что у вас есть необходимые компьютерные навыки.
Это показывает, как вы использовали их, чтобы помочь своей компании. Он также точно показывает , насколько вы помогли - с такими числами, как «20 часов» и «3 года спустя».
Это называется количественных достижений, и это магия резюме.
Совет для профессионалов: Некоторые объявления о вакансиях не показывают явных навыков работы с компьютером. Но сотрудникам, составляющим бюджет, необходимы навыки работы с Excel. Блогеры используют WordPress. Посмотрите в объявлении о вакансии на навыки, не связанные с программным обеспечением, и подумайте, какие навыки работы с компьютером помогут вам в этом.
Нужна помощь в поиске подходящего предложения о работе? Посмотрите лучшие сайты вакансий и способы их использования в нашем руководстве: Сайты вакансий: 15 лучших систем поиска вакансий и способы их эффективного использования
4
Курсы для улучшения ваших навыков работы с компьютером
Помогите!
У вас нет базовых компьютерных навыков, необходимых для получения желаемой работы.
Не паникуйте.
Есть отличные онлайн-классы, которые помогут вам быстро улучшить свои навыки работы с программным обеспечением.
Вот список уроков по работе с компьютером, которые помогут вам освоиться. Вы можете сделать больше всего за несколько часов. Все они отлично смотрятся в резюме.
Компьютерные классы
.
Как я могу узнать, какая видеокарта установлена в моем ПК?
SketchUp - это программа, насыщенная графикой. Знание вашей видеокарты может помочь вам устранить странное визуальное поведение или порекомендовать другим пользователям хорошо работающую карту. Самый простой способ найти свою видеокарту - запустить средство диагностики DirectX:
- Щелкните Start .
- В меню Пуск щелкните Выполнить .
- В поле Открыть введите «dxdiag» (без кавычек), а затем щелкните ОК .
- Откроется средство диагностики DirectX. Щелкните вкладку Display .
- На вкладке Display информация о вашей видеокарте отображается в разделе Device . Вы можете увидеть название своей карты, а также объем видеопамяти.
Если вы наблюдаете странное визуальное поведение в SketchUp, наша статья «Размытие / искаженные изображения» может помочь вам понять и решить проблему.
.











