Как поменять язык на клавиатуре компьютера если нет значка
Пропал значок переключения языков | Компьютер для чайников
Спасибо за урок. Значок переключения у меня пропал после восстановления системы.
не надо так усложнять -как правило переключение языков пропадает при включении поддержки азиатских языков -тогда в Панели управления заходим в Языки и региональные стандарты и снимаем там галочку напротив этой бяки)
Спасибо за статью, для меня актуально — очень часто сталкиваюсь с пропажей этой иконки, но совершенно не понятно где искать этот файл C:\WINDOWS\system32…, а если у меня Виста будут ли отличия? И в меню Пуск у меня нет Автозагрузки :(((.
Вы же пишете для чайников, а такие как я не знают даже элементарного. Сори:))).
спасибо!
Спасибо! мне помогала простая перезагрузка компа.
Edigh
Благодарю, все получилось, без проблем!!!
что вы написали не помогает.
и мудреж с реестром не помогает.
добавление языка и пр.через панель управления тоже не помогает ярлык сперва появляется а после перезагрузки опять исчезает.
может кто подскажет что в реестре вин7
в папке\UILanguages\RU-ru\
конкретно должно быть
у меня там находится
1 en-US — мультистроковый параметр
2 параметр DWORD LCID — (1049)
3 параметр DWORD Type — (146)
добавлять мультистроковый параметр RU-ru пробовал не помогает
и еще никак не найду где находится папка с языками если кто сможет подскажите буду благодарен
с уважением николай.
люди не заморачивайтесь зайдите в язык и региональные стандарты и просто включите кликнув на изменить клавиатуру!
Спасибо агромное помогло :)!!!
Алексей оооооггггррррооомммннноооеее спасибо !!!!!!!!!!
Много говорить не буду. И так всё сказали ! ) Спасибо !
я удалил програму через некоторое время
смотрю нет этого значка но на панели все
на руском я сделал востановление системы
и все обратно появилось
спасибо,помогло.
Большое спасибо! Перерыл кучу сайтов, везде один ответ — зайти в «языки и региональные стандарты». Только благодаря Вам получил долгожданный результат. Буду обращаться к Вашему сайту.
Спасибо, за науку!
Cпасибо огромное! ВСе получилось,а то пользователь из меня никакой!!!!!! Теперь вот сижу сама себе радуюсь
SHACAL молодец!!! Попробовал найти
ctfmon.exe. — не получилось. А снял флажок с азиатских языков — «заработала». Спасибо!
:).
БОЛЬШОЕ СПАСИБО))
Спасибо огромное! Замаяло отсутствие значка переключение клавиатуры по самое некуда… Перебрала кучу информации и способов восстановления — ничего не получалось! Теперь все в порядке. И быстро по Вашей подсказке.
Огромное спасибо за совет! Раньше с подобными проблемами обращалась отцу-программисту, теперь, после самостоятельного восстановления значка на панели, чувствую себя специалистом! Тем более, что мне необходимо переключение трёх языков, включая польский
Спасибо большое,помогли.Перебрала разной информации,ваша оказалась простой и полезной.
Помогает только до включения браузеров,как только включаешь оперу или гугл значек пропадает.На эксплорер не реагирует.Мало того что пропадает значок,так еще и переключение языков перестает работать.
Спасибо огромное!Всё время куда-то изчезал,теперь на месте)
А мне и этот способ не помог(((((
Сначала он появляется , а потом снова исчезает! ((
Что делать не знаю..(((
спасибо,очень помогло
спасибо из многих способов тока ваш помог
Не работает все равно…((((((((((
Спасибо большое, очень помогло!
Огромное спасибо! Помог второй вариант!!!!
Огромное спасибо автору! Помог второй вариант!!!!
Огромное спасибо. Помог второй вариант.
спасибо))
получилось через панель управления)
Огромное спасидо за подсказку.Если не возражаешь,у меня вопрос.Виндовс предлагает бесплатно 27 июля(очевидно презентация)из виндовс7 сделать виндовс10?Стоит ли?Я доволен виндовс7.Альберт.
Помогло,спасибо!!!!!!!!
пропал знак переключения языка.Когда
нажимаеш кнопку пуск то выскакивает
объявление что я не авторизован.Что мне
делать не знаю!
Спасибо огромное. 2-й способ помог
Спасиботы меня спас!!!! Молодец!
Спасибо !!! Помог вариант № 1.
Где искать папку WINDOWS system 32?
Как поменять язык на клавиатуре
Компьютерами пользуются люди по всей планете, поэтому текстовые редакторы создают так, чтобы пользоваться им мог человек из любой страны. Операционная система Windows поддерживает огромное количество языков, которые можно включить при помощи системного инструмента. В правом нижнем углу горит индикатор, который указывает используемую в данный момент раскладку. При необходимости можно добавлять дополнительные языки и переключаться между ними в пару кликов.
Статьи по темеСмена языка на клавиатуре
При наборе текста человеку периодически необходимо вводить слова на английском, что требует переключения раскладки. В некоторых случаях язык общения и для официальной документации отличаются, поэтому возникает сложность при наборе. Выполнить смену раскладки можно несколькими способами:
- переключение языка на клавиатуре горячими клавишами;
- при помощи системного трея в Виндоус;
- поменять раскладку может специальное ПО.
Как переключить язык с помощью горячих клавиш
Операционная система рассчитана на то, чтобы человек мог при помощи нажатия определенной последовательности кнопок на клавиатуре быстро поменять раскладку. Изначально пользователь задает несколько языков, которые бы он хотел использовать во время написания текста. Затем при помощи горячих клавиш он поочередно меняет раскладки из списка. Выполняется это следующим образом:
- Вам нужно открыть документ или окно браузера, где необходимо набирать текст.
- Как правило, переключение клавиатуры с русского на английский выполняется при помощи комбинации кнопок Ctrl+Shift, но иногда может использовать и Alt+Shift. При одновременном нажатии этих клавиш вы смените раскладку на следующую из списка.

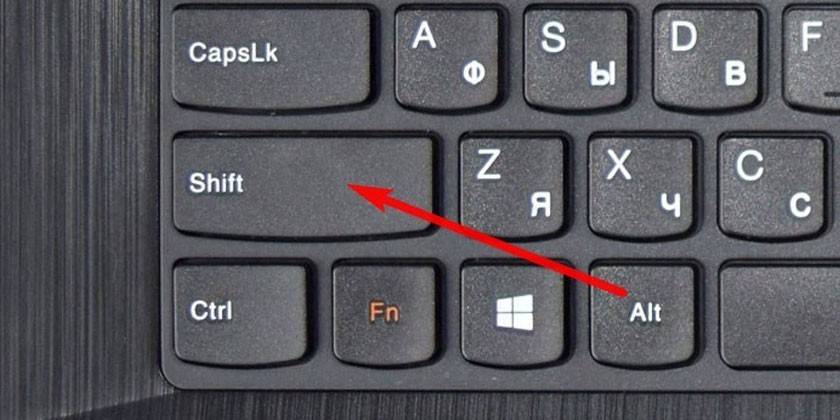
Изменение комбинации горячих клавиш
Пользователь при желании может назначить для смены раскладки другое сочетание клавиш, которое ему удобно. Для этого необходимо установить кнопки в разделе настроек Windows. Придерживайтесь следующей пошаговой инструкции:
- Откройте «Пуск» и перейдите в раздел «Панель Управления». Можно попасть в необходимый раздел, если нажать на языковую панель в правом нижнем углу и кликнуть «Настройки языка».
- Найдите в списке раздел «Часы, язык и регион» и нажмите «Смена раскладки клавиатуры или других способов ввода».
- Кликните по кнопке «Изменить клавиатуру».
- Откроется новое окошко, внизу щелкните по надписи «сменить сочетание клавиш».
- Появится выбор возможных сочетаний и кнопок. Выберите тот вариант, который для вас будет удобнее.
Переключение языка ввода мышью
Если вам неудобно использовать сочетания клавиш или они не работают, можно поменять раскладку при помощи мышки. Смена языка ввода без использования клавиатуры выполняется следующим образом:
- Опустите курсор мышки вниз экрана, чтобы всплыла панель задач.
- Проведите к правому краю и найдите значок, который отображает актуальный язык ввода.
- Кликните на раздел «Настройка языка». Здесь вы можете добавить необходимые вам раскладки.
- Далее при нажатии на панель левой кнопкой мыши и из списка выберите необходимую раскладку.

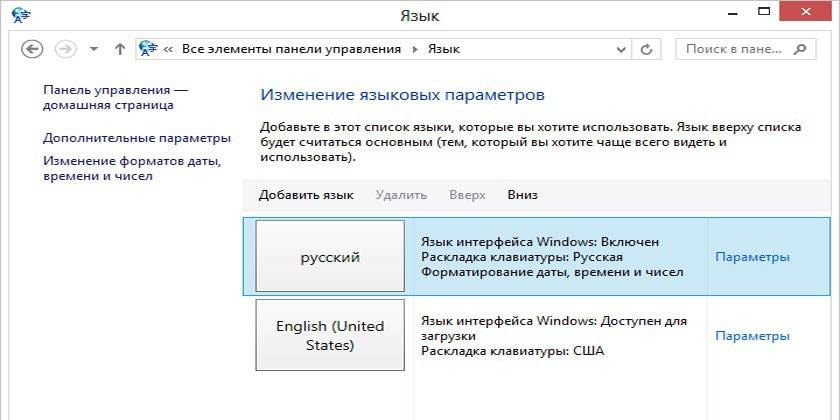
Автоматическое переключение клавиатуры с программой Punto Switcher
Если при наборе текста вам часто приходится переключаться между русским и английским, то вам может помочь специальная программа. Punto Switcher – умная утилита, которая способна определить, на каком языке вы хотели написать слово, даже если вы не переключили раскладку. К примеру, вы пишете заметку о работе операционной системы, набираете на русском «Цштвщцы» и программа может перевести этот набор символов как «Windows». Для использования вам нужно:
- Скачать и установить Punto switcher на ноутбук или стационарный компьютер.
- Запустить приложение. Если его не включить, то поменять раскладку программа не сможет.
- Выставить в настройках необходимые пункты и сохранить.
- Свернуть (не закрывать) приложение.
Как поменять язык на экранной клавиатуре
Для людей с ограниченными возможностями или при отсутствии обычной клавиатуры в инструментах Виндоус имеется электронная. Она полностью повторяет все кнопки со стандартного кейборда, нажимать буквы можно мышкой или другим указывающим прибором. При необходимости сменить раскладку можно воспользоваться мышкой и языковой панелью в системном трее (способ описан выше) или следующей инструкцией:
- Нажмите на рисунок кнопки Alt один раз левой кнопкой мыши.
- Затем кликните по Shift дважды.
- Можно изменить последовательность: один раз на Shift и дважды на Alt.


Видео
 Windows 7. Как изменить язык клавиатуры, стандартный язык или пропал язык с панели задач Смотреть видео
Windows 7. Как изменить язык клавиатуры, стандартный язык или пропал язык с панели задач Смотреть видео
Пропал значок языка в Windows
Удивить пользователей ПК какими-то новыми и необычными проблемами в работе Windows, казалось бы, сегодня достаточно сложно. Что ни говори, а пользуясь любимым компьютером, всем нам приходится чуть ли не каждый день сталкиваться со всевозможными неполадками и расстройствами винды. Тем не менее стоит лишь обнаружить, что из панели задач невесть куда пропал вездесущий значок языка, чтобы большинство из нас непременно записалось в ряды паникеров, рвущих на себе волосы с криком «все пропало!».
Знакомая история, не так ли? В таком случае пришло время сказать ей «пока-пока», распрощавшись с ней раз и навсегда. Благо, способов вернуть пропавший языковой значок домой, в панель задач, существует аж целый вагон да еще и маленькая тележка!
Способ № 1: Используем поиск на экране
Обнаружив, что привычное месторасположение значка языка на панели задач по какой-то причине пустует, первым делом, нужно пробежаться по всему экрану глазами. В чем тут логика, спрашивается? А в том, что достаточно часто языковая панель по чистой случайности смещается влево, вправо или вверх на рабочем столе. Соответственно, дабы восстановить ее в стройных рядах значков, нужно щелкнуть по ней мышкой и подтащить ее поближе к трею:
В результате таких вот нехитрых манипуляций она должна стать на свое законное место автоматически. Однако если обнаружить языковую панельку на экране не удалось, придется попробовать вернуть ее другим способом.
Способ № 2: Исправляем языковые настройки
Нужно заметить, что кнопка, отвечающая за переключение языка, пропадает в Windows также в том случае, если на компьютере оказались сбиты или неверно выставлены языковые параметры. Соответственно, достаточно правильно их настроить, чтобы восстановить пропавшую панельку на экране.
Что для этого нужно делать? Для начала отыскать через меню «Пуск» вкладку «Язык и региональные стандарты», щелкнуть в открывшемся окошке кнопку «Языки и клавиатура», а затем «Изменить клавиатуру». Далее нам потребуется клацнуть «Языковая панель», отметить галочкой пункт «Закреплена…» и нажать OK:
Вот, собственно, все! Однако если после всех этих операций добавить языковую панельку на экран ПК не удастся, можно попробовать вначале сбросить выбранные параметры, а затем заново их включить.
Способ № 3: Возвращаем ярлычок через редактор реестра
Восстановить на панели задач кнопку выбора языка можно также с помощью настройки редактора реестра. В этом случае нам потребуется, прежде всего, открыть меню «Пуск», вбить в его поисковую строку значение regedit, а затем клацнуть Enter:
Далее в появившемся окошке находим каталог HKEY_LOCAL_MACHINE и двигаемся из него по такой ветке: HKEY_LOCAL_MACHINE\Software\Microsoft\Windows\Current Version\Run
Достигнув папки Run, клацаем по ней правой кнопочкой мыши, выбираем «Создать», а затем «Строковый параметр». После этого присваиваем созданному ярлычку наименование CTFMon, щелкаем на клавиатуре кнопку ПКМ и кликаем в появившемся меню вкладку «Изменить». Напоследок вводим в открывшемся окошке фразу «C:\Windows\system\ctfmon.exe» и клацаем OK для сохранения изменений:
В итоге, если все было выполнено верно, при новом запуске Windows языковая вкладка вновь появится внизу экрана.
Способ № 4: Работаем с файлом ctfmon.exe
Столкнувшись с тем, что языковый ярлычок повторно пропал с экрана после его настройки, нужно проверить, а в порядке ли файл ctfmon.exe. Что это за чудо-юдо такое? А это тот файл, благодаря которому при загрузке ПК появляется та самая языковая панелька. Что делать, если поиск ctfmon.exe окажется неудачным? Для начала просто скачать его вот по этой ссылке. Далее после того, как файл загрузится на компьютер, дважды кликнуть по ярлычку, а потом щелкнуть «Да» в появившемся окошке:
Что делать дальше? Добавить ctfmon в автозагрузку. Для этого нажатием Win+R нужно запустить утилиту «Выполнить», ввести в нее значение msconfig и клацнуть Enter. После этого останется в открывшемся окошке щелкнуть вкладку «Автозагрузка», отыскать и отметить галочкой ctfmon и, в конце концов, нажать OK:
В результате таких вот действий проблемка с отображением языковой кнопки решится сразу же после первого перезапуска компьютера.
Способ № 5: Устанавливаем Punto Switcher
В том случае, если ни один из указанных выше способов не сработал либо просто не хочется тратить время на проверку их работоспособности, для решения проблемы можно установить на компьютере такую программку, как Punto Switcher. Чем она хороша? Пожалуй, тем, что помимо создания новой языковой панельки на компьютере, такая утилита еще и автоматически переключает раскладку клавиатуры при наборе текста, уберегая тем самым от всякой абракадабры в документах:
Удобно, разве не так?
Исчез значок переключения языка клавиатуры Windows 10
Исчезла языковая панель Windows, что делать?
Языковая панель используется для обозначения и смены текущей раскладки клавиатуры Windows 10 (и других версий), по умолчанию располагаясь в нижнем правом углу экрана на панели задач. Помимо этого, с помощью неё мы всегда можем перейти в раздел языковых настроек Windows для добавления, удаления или изменения существующих языков клавиатуры.
Поэтому не трудно представить, какие сложности поджидают пользователя, в случае исчезновения языковой панели. Как же исправить эту проблему?
Ниже я распишу несколько способов её решения, эффективность которых может варьироваться в зависимости от причины исчезновения языковой панели.
Как переключить язык клавиатуры через панель задач
Самый простой способ вернуть значок раскладки на его законное место заключается в том, чтобы задействовать настройки панели задач Windows. Для версий ОС Windows от XP до 10 актуальна одна и та же последовательность действий. Вам потребуется выполнить следующую команду:
- Кликните правой кнопкой мыши, наведя курсор на панель задач.
- В появившемся контекстном меню выберите «Свойства» (на Windows 10 «Параметры»)=>в открывшемся окне установите галочку (в Windows 10 переключатель) на «Закрепить языковую панель».
- Нажмите «Сохранить» (на Windows 10 этого не требуется, т.к. изменения настроек вступают в силу сразу же после назначения).
Этот метод действует, если по какой-либо причине в настройках панели задач деактивировалась опция «Закрепить языковую панель». Однако, может так случиться, что при открытии окна настроек вы обнаруживаете, что галочка/переключатель и без того уже установлен у данной опции, а значка панели всё равно нет.
В таком случае рекомендую всё равно провести указанные выше действия (убрать и снова поставить галочку). Если проблема не устранена, значит, причина исчезновения иконки раскладки в другом и вам требуется иное решение.
Переключение языка и восстановление значка на Рабочем столе через языковые настройки
Для этого способа вам понадобится войти в языковые настройки операционной системы. Сделать это можно через соответствующий раздел в панели управления.
Для Windows XP — 7:
- Команда Пуск=>Панель управления или введите intl.cpl в окне, появляющемся при нажатии клавиш Win+R.
- Язык и региональные стандарты=>Язык клавиатуры=>Изменить клавиатуру=>Языки и службы текстового ввода.
- Удалите, а затем вновь восстановите один из языков ввода. Для этого кликните по одному из них и нажмите «Удалить». После чего нажмите на кнопку «Добавить» и выберите из списка языков.
- Сохраните изменения.
Для Windows 8 — 10:
- Команда Пуск=>Параметры=>Время и язык=>Регион и язык.
- Проделайте те же самые действия с удалением и восстановлением одной из раскладок.
- После изменения языковых настроек значок смены раскладки вновь появится на панели задач.
Частой причиной исчезновения языковой панели является использование на компьютере ПО, не поддерживающего вашу стандартную раскладку клавиатуры.
Восстановление языковой панели Windows 10 через реестр
Если предыдущие методы не сработали, остаётся возвращение языковой панели через правку системного реестра операционной системы. Для этого:
- Одновременно нажмите клавиши Win и R.
- В появившемся окне введите regedit.
- Перед вами откроется окно с огромным количеством папок. В нём пройдите по адресу HKEY_CURRENT_USER-Software-Microsoft-Windows-CurrentVersion-Run.
- Создайте в правом окне редактора новый строковой параметр. Для этого выполните команду Создать=>Строковый параметр. Дайте ему любое имя.
- Отредактируйте параметр. Нажмите на нём правой кнопкой мыши и выберите пункт «Изменить». В поле значения введите ”ctfmon”=”CTFMON.EXE” (перекопируйте вместе с кавычками).
- Закройте редактор реестра и произведите перезагрузку компьютера для того, чтобы изменения вступили в силу.
Другие способы переключения языка в Windows
Некоторые пользователи, столкнувшись с проблемой исчезновения языковой панели, решают её другим способом. Для этого нужно установить программу, функционал которой способен заменить пропавший значок. Самой востребованной и популярной из них является PuntoSwitcher от Yandex, добавляющая на панель задач свой ярлык для переключения языковой раскладки (с английского «EN» на русский «РУС»).
К тому же, программа анализирует текст, набираемый пользователем, и способна распознать и среагировать на ситуации, когда вы начинаете печатать, забыв сменить язык клавиатуры. Программа автоматически изменяет раскладку на нужную.
Ещё одна полезная функция этой маленькой утилиты — слежение за буфером обмена. Punto Switcher запоминает какие данные были скопированы в буфер и вы всегда можете их восстановить, даже если копировали что-то несколько раз. В общем я ей пользуюсь и вам рекомендую. Скачать можно здесь — http://yandex.ru/soft/punto/
Что делать если пропал значок языковой панели и не меняется язык ввода
Не очень приятные ощущения появляются, когда пропал значок языковой панели или даже же не меняется язык ввода, данные проблемы могут проявить себя на самом обыкновенном компьютере. Использование стандартных комбинаций смены раскладки клавиатуры не приносят результата, как же поступить в ситуации с пропажей языковой панели?
На только что установленной Windows языковая панель свёрнута в виде значка на панели задач. Благодаря которому можно увидеть какой язык ввода задействован в системе в настоящее время, так же благодаря значку языковой панели можно не только сменить раскладку клавиатуры, обойдя не всегда удобные комбинации клавиш, но и попасть в языковые настройки самой операционной системы.
Почему пропадает языковая панель?
Причиной пропажи значка языковой панели Windows могут стать совершенно обычные ситуации:
- компьютерный вирус мог изменить или повредить стандартную утилиту Windows отвечающую за раскладку клавиатуры;
- не качественное программное обеспечение, которое в некоторых случаях для обычного пользователя может стать проблемой по хуже вирусной угрозы;
- не говоря о банальных, возможно не аккуратных действия при работе с компьютером, как например «не туда нажал», «не то изменил».
Что делать если пропала языковая панель
Вариантов для решения, как и причин исчезновения значка языковой панели несколько. Наверное, самым простым способом устранения данной неисправности будет установка стороннего программного обеспечения Punto Switcher.
Punto Switcher является абсолютно бесплатной программой для некоммерческого использования. Данная программа способна в автоматическом режиме изменять язык ввода текста, к тому же после установки появляется свой значок языковой панели.
Если такой вариант решения проблемы с языковой панелью подходит, то нужно перейти для скачивания по ссылке:
Скачать Punto Switcher
После нажатия на кнопку Скачать в зависимости от браузера или появится предложение сохранить скачиваемый файл или же загрузка начнётся автоматически, в любом случае, уже скачанный файл установки необходимо запустить.
Дальше указать или оставить по умолчанию путь установки программы.
В следующих окнах установщика, по необходимости снять не нужные флажки, возможно, кому-нибудь понадобятся продукты, предложенные Яндексом.
После установки нажимаем Готово и наслаждаемся работой Punto Switcher.
Конечно, не стоит забывать, что каждое ПО нуждается в настройке «под себя», к тому же данный способ не поможет, если кроме значка отсутствует возможность переключения языка ввода. По этой причине нужно перейти к рассмотрению другого способа решения проблемы пропадания значка языковой панели.
Если значок языковой панели не появляется в панели, то как вариант, на компьютере, установлен только один язык ввода. К примеру, из-за отсутствия по ошибке удалённого одного из языков ввода. Ведь если язык для ввода только один, менять его ни на какой другой Windows не нужно, значит и языковая панель тоже в принципе не нужна и значок отображаться не будет, и язык ввода тоже не меняется. За одно можно проверить действенность ещё не редко помогающего способа, притом условие, что языков, которые установлены в системе всё же несколько.
Для начала необходимо перейти в языковую панель и для проверки количества установленных языков ввода:
Выбираем кнопку Пуск и дальше Панель управления. Читайте, о способах открытия «Панели управления» в Windows 10.
В появившемся окне панели управления нужно выбрать Смена раскладки клавиатуры или других способов ввода.
Появится окно Языки и региональные стандарты, в котором нужно выбрать, если уже не стоит по умолчанию вкладку Языки и клавиатуры, а уже в ней жмём на кнопку Изменить клавиатуру.
Теперь нужно проверить службы установленных языков, а точнее имеются ли как должно быть по умолчанию два языка русский и английский, что стало возможным благодаря проделанному выше пункту:
Если установлены обе языковые службы, то следует попробовать для возобновления корректной работы языковой панели изменить язык ввода, установленный по умолчанию, то есть если стоит «Русский (Россия) – Русская» поменять его на «Английский (США) – США» и нажать кнопку Применить.
Если языковая панель появилась, значит операция завершена успешно, так же необходимо проверить настройки языковой панели, для этого открываем одноимённую вкладку !!!Языковая панель, должно быть выбрано Закреплена в панели задач.
Обычно при присутствии нескольких языковых служб данных действий хватает для отображения значка на языковой панели и дальнейшего переключения между языками.
Если установлена только одна языковая служба, всё в том же в окне Языки и службы текстового ввода нужно добавить недостающий язык, в нашем случае – это Английский.
Жмём кнопку добавить и разворачиваем свёрнутый список Английский (США), далее Клавиатура, ставим флажок напротив США и жмём кнопку ОК, после этого если работа языковой панели не стала привычной, следует проверить настройки Языковой панели. Данный способ должен помочь, если не меняется язык ввода.
Если же именно при перезагрузке Windows, сам значок языка отсутствует на панели задач, то причиной неполадок может стать чистка списка автозагрузки. Для того, чтобы вернуть автозагрузку файла ctfmon.exe, нужно скачать и запустить файл ctfmon.reg
После чего нужно выполнить перезагрузку компьютера.
Обычно этих способов по восстановлению пропавшего значка языковой панели и отсутствия возможности изменить язык ввода должно быть предостаточно, на всякий случай на будущее, нужно быть осторожнее с чисткой автозагрузки программ Windows и иметь хорошую антивирусную защиту.
Как вернуть пропавшую языковую панель в Windows 7
Языковая панель - это панель инструментов, автоматически появляющаяся на рабочем столе в панели задач. Языковая панель обеспечивает быстрый способ изменения языка ввода или раскладки клавиатуры прямо с рабочего стола, еще один способ сменить раскладку воспользоваться сочетанием клавиш "Ctr"+ "Shift" или "Alt" + "Shift". Бывают случаи, когда после установки какой либо программы или неаккуратных действий пользователя компьютера- она пропадает и не понятно какая раскладка клавиатуры используется. Как вернуть языковую панель? Куда пропала языковая панель? - довольно часто задаваемые вопросы. Возврат языковой панели довольно простая задача, если не верите прочтите эту пошаговую инструкцию и научитесь возвращать ее без особых усилий.
Существует несколько способов вернуть языковую панель:
1 Способ. Вернуть языковую панель с помощью региональных настроек.
Для этого нажимаем "Пуск"- "Панель управления".
В строке Просмотр выбираем "Мелкие значки" и нажимаем на "Язык и региональные стандарты".
В открывшемся окне "Язык и региональные стандарты" выбираем вкладку "Язык и клавиатуры"- "Изменить клавиатуру". В окне "Языки и службы текстового ввода" на вкладке "Общие" вы должны увидеть две раскладки- Русская и Английская. Если это не так, требуется добавить или изменить на соответствующие языки (Русский, Английский- языки используются по умолчанию, помимо них можно добавить другие или изменить эти языки).
После этого переходим на вкладку "Языковая панель" и выбираем "Закреплена в панели задач", ставим галочку "Отображать текстовые метки на языковой панели". После этого не забываем нажать "Ок".
В результате этих действий вы должны увидеть языковую панель на панели задач. Если этого не произошло переходим ко второму способу реанимации языковой панели.
2 Способ. Вернуть языковую панель с помощью проверки службы Планировщика заданий.
Поскольку языковая панель связана со службой Планировщик заданий, необходимо проверить работает ли эта служба. Для этого нажимаем правой кнопкой мыши на ярлыке "Компьютер" и выбираем "Управление". Если на вашем рабочем столе нету ярлыка компьютер, для удобства, рекомендую вывести ярлык Компьютер на рабочий стол.
Выбираем "Службы и приложения"- "Службы" и в правой колонке находим службу "Планировщик заданий", смотрим, что бы она была запущена (Состояние- Работает).
После этого нажимаете на ней двойным кликом мыши и смотрите, что бы в строке Тип запуска было выставлено "Автоматически".
3 Способ. Вернуть языковую панель с помощью реестра.
Еще один способ это проверить, не внесены ли изменения в приложение ctfmon.exe, ответственного за работу языковой панели. Для этого нажимаем "Пуск" в строке поиска программ вводим REGEDIT и нажимаем клавишу Enter.
заходим по пути HKEY_CURRENT_USER\Software\Microsoft\Windows\CurrentVersion\Run и смотрим есть ли там параметр ctfmon.exe, если есть нажимаем на нем двойным кликом мышки и смотрим, чтобы в значении была указана строчка C:\Windows\System32\ctfmon.exe.
Если этого параметра нет, нажимаем правой кнопкой мыши в правом поле выбираем "Создать"- "Строковый параметр" в имени пишем ctfmon.exe в значении C:\Windows\System32\ctfmon.exe. После этого перезагружаете компьютер.
Надеюсь мои рекомендации помогли восстановить языковую панель без лишних усилий.
Я очень надеюсь, моя статья помогла Вам! Просьба поделиться ссылкой с друзьями:
Как изменить язык клавиатуры в Windows
Если вам нужно ввести на компьютере иностранный язык, вы можете сделать это, изменив язык ввода (т. Е. Язык клавиатуры). Просто следуйте инструкциям ниже
Windows 10 Windows 8 Виндоус виста Windows XP
Инструкции для Windows 10
- Нажмите клавишу Windows и букву I (+ I)
- Щелкните значок времени и языка
- Щелкните "Регион и язык" в левом списке.
- Щелкните Добавить язык
- Выберите язык, который хотите добавить
Переключение между разными языками ввода
Если вы добавили на свой компьютер более одного языка, вы можете переключаться между разными языками ввода, используя один из следующих методов:
- Метод 1. Нажмите кнопку сокращения языка на панели задач (нижний правый угол экрана, рядом с часами), а затем щелкните метод ввода, который вы хотите переключить на
- Способ 2. Нажмите и удерживайте клавишу с логотипом Windows, а затем несколько раз нажмите клавишу пробела
Инструкции для Windows 8
- Переместите указатель мыши в верхний правый угол экрана, чтобы получить доступ к панели Charm Bar, затем переместите указатель вниз и нажмите Search
- В поле поиска введите «язык», затем выберите «Настройки региона и языка» в результатах поиска.
- Щелкните Добавить язык
- Выберите язык, который хотите добавить
Переключение между разными языками ввода
Если вы добавили на свой компьютер более одного языка, вы можете переключаться между разными языками ввода, используя один из следующих методов:
- Метод 1. Нажмите кнопку сокращения языка на панели задач (нижний правый угол экрана, рядом с часами), а затем щелкните метод ввода, который вы хотите переключить на
- Способ 2. Нажмите и удерживайте клавишу с логотипом Windows, а затем несколько раз нажмите клавишу пробела
Инструкции для Windows Vista
- Нажмите Пуск, а затем Панель управления
- В панели управления, если вы находитесь в классическом виде, нажмите на главную панель управления (верхний левый угол)
- Открытые часы, язык и регион
- Щелкните «Язык и региональные стандарты».
- Щелкните вкладку «Клавиатуры и языки», а затем щелкните «Сменить клавиатуру».
- В разделе «Установленные службы» нажмите «Добавить».
- В диалоговом окне «Добавить язык ввода» выберите из доступного списка раскладку клавиатуры, которую вы хотите добавить, и нажмите «ОК».
- Добавленная раскладка клавиатуры будет включена в список. Чтобы установить новый макет по умолчанию, выберите его из списка. Нажмите ОК, чтобы сохранить изменения
- Вы можете переключаться между разными языками ввода (= языками клавиатуры), нажимая кнопку языковой панели или нажимая клавиши Alt + Shift.
Инструкции для Windows XP
- Нажмите Пуск, а затем Панель управления
- На панели управления, если вы находитесь в режиме просмотра по категориям, нажмите «Перейти к классическому виду» (верхний левый угол).
- Откройте региональные и языковые параметры.
- Щелкните вкладку "Языки".
- В разделе «Текстовые службы и языки ввода» нажмите кнопку «Подробности».
- В разделе «Установленные службы» нажмите «Добавить».
- В диалоговом окне «Добавить язык ввода» выберите язык ввода и раскладку клавиатуры или редактор метода ввода (IME), который вы хотите добавить.
- Дважды нажмите ОК. Теперь вы должны увидеть индикатор языка на панели задач (по умолчанию расположен в правом нижнем углу рабочего стола). Вы можете переключаться между разными языками ввода (= языками клавиатуры), нажимая клавиши Alt + Shift
Если язык не отображается в списке языков ввода, возможно, шрифты для этого языка не установлены.В этом случае следуйте приведенным ниже инструкциям.
Добавить языковую поддержку
- Нажмите Пуск, а затем Панель управления
- На панели управления, если вы находитесь в режиме просмотра по категориям, нажмите «Перейти к классическому виду».
- Откройте «Язык и региональные стандарты» в Панели управления.
- Щелкните вкладку "Языки".
- В разделе «Дополнительная языковая поддержка» установите флажок рядом с соответствующей языковой коллекцией
- Нажмите ОК или Применить. Вам будет предложено вставить компакт-диск Windows или указать сетевое расположение, в котором находятся файлы.После установки файлов необходимо перезагрузить компьютер.
Учите новый язык в удобном для вас темпе! Учите испанский прямо сейчас на Rocket Languages!
.Изменение языка клавиатуры и раскладки в Windows 10: шаг за шагом
Существует несколько сочетаний клавиш, которые можно использовать для изменения клавиатуры. Если вы наведете указатель мыши на параметр языка на панели задач, вы увидите сочетание клавиш. Однако, как правило, есть три способа мгновенно переключаться между языками клавиатуры с помощью сочетаний клавиш.
Клавиша Windows + пробел : это новое сочетание клавиш в Windows 10 для переключения раскладок клавиатуры.Он всегда должен работать, если установлено более одной клавиатуры. Удерживая нажатой клавишу Windows, нажмите клавишу пробела. Вы можете выбирать между различными отображаемыми языками клавиатуры, повторно нажимая пробел.
ALT + SHIFT : это классическое сочетание клавиш для смены клавиатуры. Однако в некоторых версиях Windows 10 этот ярлык теперь будет давать вам только информацию о том, какая клавиатура в данный момент активна.
CTRL + SHIFT : этот ярлык является альтернативой ALT + SHIFT.
Если вы изменили раскладку клавиатуры, клавиши могут больше не соответствовать символам на клавиатуре. Хорошим примером этого является размещение клавиш Z и Y на немецкой и английской клавиатурах . В немецкой раскладке клавиатуры клавиша Z расположена в середине верхнего ряда букв, а на английской клавиатуре - это клавиша Y. Это может привести к опечаткам при вводе паролей.
.Измените раскладку клавиатуры
Установить или изменить язык отображения
Вы можете изменить язык, который Windows использует для отображения текста в мастерах, диалоговых окнах, меню и других элементах пользовательского интерфейса. Некоторые языки отображения установлены по умолчанию, в то время как для других требуется установка дополнительных языковых файлов.
Чтобы установить пакет интерфейса пользователя (LIP), дважды щелкните файл, чтобы открыть программу установки.Чтобы установить языковой пакет, выполните следующие действия:
-
Откройте регион и язык, нажав кнопку Start , нажав Control Panel , нажав Clock, Language и Region , а затем нажав Region and Language .
-
Щелкните вкладку Клавиатуры и языки .
-
В разделе Язык отображения щелкните Установить / удалить языки , а затем следуйте инструкциям. Если вам будет предложено ввести пароль администратора или подтверждение, введите пароль или предоставьте подтверждение.
Примечание: Раздел «Язык интерфейса» будет отображаться, только если вы уже установили пакет языкового интерфейса или ваша версия Windows поддерживает языковой пакет.Языковые пакеты доступны только в Windows 7 Ultimate и Windows 7 Enterprise.
При изменении языка отображения текст в меню и диалоговых окнах некоторых программ может быть не на том языке, который вам нужен. Это происходит потому, что программа может не поддерживать Unicode.
-
Откройте регион и язык, нажав кнопку Start , нажав Control Panel , нажав Clock , Language и Region , а затем нажав Region and Language .
-
Щелкните вкладку Клавиатуры и языки .
-
В разделе Язык отображения выберите язык из списка и нажмите ОК .
Примечание: Если вы не видите список языков отображения, вам необходимо установить дополнительные языковые файлы.
Измените раскладку клавиатуры
-
На языковой панели нажмите кнопку Язык ввода , а затем выберите язык ввода.
-
Нажмите кнопку « Раскладка клавиатуры» , а затем выберите раскладку клавиатуры.
Примечание: Если вы не видите языковую панель, щелкните правой кнопкой мыши панель задач, выберите Панели инструментов , а затем щелкните Языковая панель .
На экране приветствия нажмите кнопку Раскладка клавиатуры , а затем выберите раскладку клавиатуры.
Примечание: Если вы не видите кнопку Раскладка клавиатуры , возможно, у вас не более одного языка ввода, или ваши региональные и языковые настройки могут не применяться к зарезервированным учетным записям.
.Переключение между языками с помощью языковой панели
После включения раскладки клавиатуры для двух или более языков в операционной системе Windows вы можете использовать языковую панель для переключения между языками, использующими разные раскладки клавиатуры.
Примечание: Если вы просто хотите вставить несколько символов или иностранных символов, и вы печатаете только на языках с латинским алфавитом, таких как английский или испанский, вы можете вставлять символы, не переключаясь на другую раскладку клавиатуры.
Дополнительные сведения о добавлении дополнительных языков редактирования и раскладок клавиатуры см. В разделе Изменение языка, который Office использует в меню и средствах проверки.
Использование языковой панели для переключения раскладки клавиатуры
При переключении языка с помощью языковой панели раскладка клавиатуры меняется на клавиатуру для этого языка.
Используйте языковую панель, когда вы:
-
Требуется переключение между языками с латинским алфавитом, например английским, испанским или французским, и языком с нелатинским алфавитом, например арабским или китайским.
-
Хотите переключаться между языками с нелатинским алфавитом, например греческим или русским.
-
Предпочитайте использовать собственные раскладки клавиатуры при вводе текста на разных языках с латинским алфавитом.
-
После того, как вы включили нужный язык клавиатуры, откройте документ и поместите курсор в документ, где вы хотите начать вводить текст на другом языке.
-
Щелкните значок языка на языковой панели, которая должна появиться на панели задач рядом с часами, а затем щелкните язык, который хотите использовать.
Сочетание клавиш: Для переключения раскладки клавиатуры нажмите Alt + Shift.
Примечание: значок - это просто пример; он показывает, что английский является языком активной раскладки клавиатуры.Фактический значок, отображаемый на вашем компьютере, зависит от языка активной раскладки клавиатуры и версии Windows.
Если вы настроили более одной раскладки клавиатуры для одного языка, вы можете переключаться между раскладками, щелкнув значок раскладки клавиатуры на языковой панели, а затем щелкнув раскладку клавиатуры, которую вы хотите использовать. Название на индикаторе изменится в соответствии с активной раскладкой клавиатуры.
-
Повторите шаги 1 и 2 для переключения между разными языками.
Я не вижу языковой панели
В большинстве случаев языковая панель автоматически появляется на рабочем столе или на панели задач после включения двух или более раскладок клавиатуры в операционной системе Windows. Вы не можете увидеть языковую панель, если она скрыта или в операционной системе Windows включена только одна раскладка клавиатуры.
Если вы не видите языковую панель, выполните следующие действия, чтобы проверить, не скрыта ли языковая панель:
В Windows 10 и Windows 8
-
Нажмите клавишу с логотипом Windows и введите Control, чтобы найти приложение Control Panel .
-
Щелкните Панель управления .
-
В Часы, язык и регион щелкните Изменить методы ввода .
-
Щелкните Дополнительные настройки .
-
В разделе Переключение методов ввода установите флажок Использовать языковую панель рабочего стола, если она доступна , а затем щелкните Параметры .
-
В диалоговом окне Text Services and Input Languages щелкните вкладку Language Bar и убедитесь, что выбран вариант Floating On Desktop или Docked на панели задач .

в Windows 7
-
Щелкните Start , а затем щелкните Control Panel .
-
В разделе Часы, язык и регион щелкните Сменить клавиатуру или другие методы ввода .
-
В диалоговом окне Регион и язык щелкните Сменить клавиатуру .
-
В диалоговом окне Text Services and Input Languages щелкните вкладку Language Bar .

-
В разделе Языковая панель проверьте, выбран ли вариант Скрытый . Если это так, выберите Плавающий на рабочем столе или Пристыкованный на панели задач .
в Windows Vista
-
Щелкните Start , а затем щелкните Control Panel .
-
В разделе Часы, язык и региональные стандарты щелкните Сменить клавиатуру или другие методы ввода .
-
В диалоговом окне Язык и региональные стандарты щелкните Изменить клавиатуру .
-
В диалоговом окне Text Services and Input Languages щелкните вкладку Language Bar .

-
В разделе Языковая панель проверьте, не выбрана ли опция Скрытый . Если это так, щелкните Floating on Desktop или Docked на панели задач .
См. Также
Проверка орфографии и грамматики на другом языке в Office
Вставьте галочку или другой символ
.Топ 5 исправлений для языковой панели, отсутствующей в Windows 10
2. Проверьте реестр
Возможно, вам придется внести небольшие изменения в реестр Windows, чтобы языковая панель снова появилась на панели задач. Нажмите Windows + R, чтобы открыть приглашение RUN, и введите regedit перед нажатием Enter.

Теперь вы перейдете к следующему пути к папке:
HKEY_LOCAL_MACHINE \ SOFTWARE \ Microsoft \ Windows \ CurrentVersion \ Run
Щелкните правой кнопкой мыши в любом месте пустой области в правой части окна и выберите String Value в разделе New.

Это создаст новый файл с именем New Value # 1, и вы можете назвать его как угодно. Щелкните его правой кнопкой мыши и выберите «Изменить».

Введите следующее значение.
"ctfmon" = "CTFMON.EXE"

Нажмите «ОК» и перезагрузите систему, чтобы проверить, отображается ли языковая панель на панели задач.
3. Выполните сканирование SFC
Эта служебная программа просканирует вашу систему Windows на наличие нарушений, а также поврежденных файлов и восстановит их.Один из этих файлов - Windows Resource Protection или WRP, который необходим для правильной работы языковой панели. Давайте узнаем, отсутствует он или поврежден.
Нажмите Windows + R, чтобы открыть командную строку «Выполнить», и введите cmd перед нажатием Enter. Заголовок окна командной строки должен быть «Администратор: Командная строка», а не только «Командная строка». Если это не так, выполните поиск командной строки вручную через панель задач, щелкните правой кнопкой мыши и выберите Запуск от имени администратора.

Введите следующую команду и нажмите Enter, чтобы запустить ее.
SFC / Scannow

Примечание: Не используйте систему во время сканирования.
Сканирование может занять некоторое время. По завершении выйдите из командной строки и проверьте, отсутствует ли языковая панель. Если да, то перейдем к следующему решению.
4. Удаление / добавление языка
Некоторые пользователи сообщают, что удаление и добавление их предпочтительных дополнительных языков помогло. Для этого нажмите ярлык Windows + I, чтобы открыть «Настройки», и нажмите «Время и язык».

В разделе «Регион и язык» вы можете удалить языковой пакет, щелкнув его имя и выбрав параметр «Удалить». Оставьте свой основной язык таким, какой он есть, и удалите второстепенные языки - все они.

Чтобы снова добавить язык, нажмите «Добавить язык» на том же экране, найдите нужный язык и нажмите «Далее».

На следующем экране вы можете выбрать, хотите ли вы использовать язык только для отображения или для речи и рукописного ввода.Щелкните Установить, и все готово.

5. Обновите Windows
Вы используете последнюю версию Windows? Нажмите клавиши Windows + I, чтобы открыть Настройки и выбрать Обновление и безопасность.

Нажмите кнопку Проверить наличие обновлений, и, если они есть, Windows предложит их установить. По большей части Windows устанавливает эти обновления автоматически, но, возможно, автоматические обновления в вашей системе отключены.
Language No Bar
Мы надеемся, что к настоящему времени вам удалось получить языковую панель на панели задач.Как мы видели выше, возможно, языковая панель изначально была настроена неправильно. Изменение настроек может помочь решить эту распространенную ошибку.
Если вы нашли другой обходной путь, поделитесь им с нами в разделе комментариев ниже.
Следующий: Работает ли совершенно новый темный режим в Windows 10 в проводнике? Если нет, попробуйте эти шаги.
Вышеупомянутая статья может содержать партнерские ссылки, которые помогают поддерживать Guiding Tech.Однако это не влияет на нашу редакционную честность. Содержание остается объективным и достоверным.
Как настроить русские буквы в Windows
- Изучайте русский язык в Европейском Союзе
Учетная запись для студентов
Вход в систему Забыли пароль? Вход для сотрудниковУчетная запись для сотрудников
Вход?- Исследование
- Учебный год / семестр Программы обучения за рубежом
- Русский язык как иностранный
- Индивидуальная программа изучения русского языка
- Проект на русском языке
- Курсы повышения квалификации учителей
- Возможности стажировки
- Онлайн-курсы русского языка
- Индивидуальный онлайн-курс: русский язык как иностранный
- Индивидуальная онлайн-программа по русскому языку
- Часто задаваемые вопросы по онлайн-курсам русского
- Стоимость онлайн-курсов русского
- Виртуальное обучение за рубежом
- Русский язык и культурное общение
- Русское общение и активная грамматика
- Избранные академические курсы русского языка и культуры
- Компоненты для виртуального обучения за рубежом по запросу
- Репетиторы русского онлайн
- Русские равноправные репетиторы онлайн
- Интерактивные виртуальные экскурсии
- Студентам
- Очные программы и пандемия
- Русские принимающие семьи
- Учеба в Латвии безвизовый
- Экскурсионные и социальные программы
- Партнеры по обмену данными
- Прибытие в Даугавпилс
- Положения и условия
- Зачетный Каталог курсов
- Уровни владения языком
- Отзывы студентов
- Стипендия Добычина
- Стоимость
- Даугавпилс
- О Даугавпилсе
- Погружение в русский язык в Европейском Союзе












